在WPS表格中,在统计数据或制作各种报表时,日期是不可缺少的 。 那如何快速提取日期中的年份、月份、或者某天呢?其具体操作步骤如下:工具/材料 WPS办公软件
操作方法 01 在桌面上双击WPS表格的快捷图标,打开WPS表格这款软件,进入其操作界面,如图所示:

文章插图
02 进入表格主界面后,在单元格中点击当前日期快捷键“Ctrl+;”,得到当前日期,效果如下图所示:

文章插图
03 鼠标左键点击选择该单元格,然后点击鼠标右键,在其菜单栏中选择“设置单元格格式”选项,如图所示:

文章插图
04 在新弹出的“单元格格式”选项中,选择“数字”选项,然后在下方分类中选择“自定义”选项,如图所示:

文章插图
05 点击“自定义”选项后,在类型下方输入框中输入字符“y”(英文year的首字母),执行提取日期的年份命令,如图所示:

文章插图
06 输入字符“y”后,点击下方“确认”选项回到主界面中,可以发现单元格日期的年份提取成功,效果如下图所示:

文章插图
07 如果想提取单元格中日期中的月份,则在前面类型输入框处输入字符“m”(英文month的首字母),执行提取月份的操作,然后点击下方“确认”选项,如图所示:
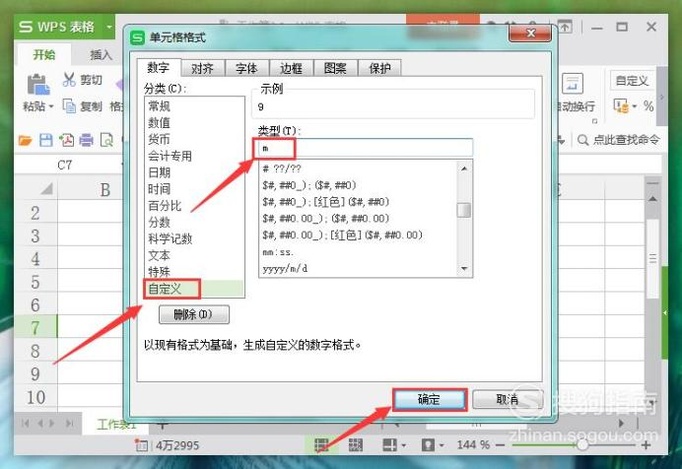
文章插图
08 点击“确认”选项,返回到主界面,单元格内日期的月份就提取出来了,效果如下图所示:

文章插图
09 若是提取日期中的具体哪一天,则在输入框中输入字符“d”(英文day的首字母),然后点击下方“确认”选项,如图所示:
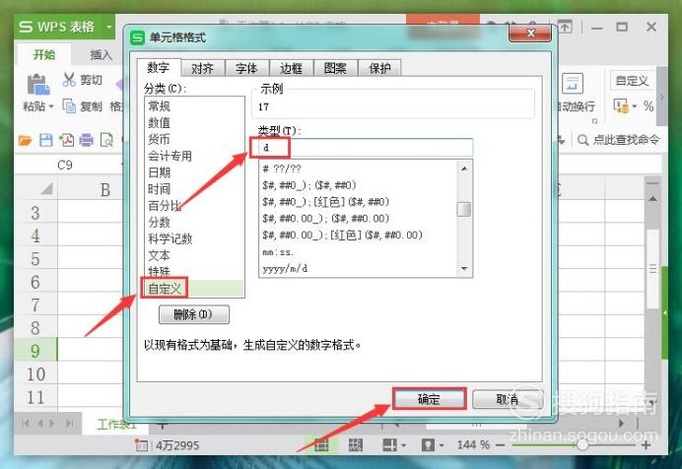
文章插图
10 【月份 WPS表格中,如何提取日期中的年份?】返回到主界面中,单元格日期对具体天数的提取就操作完成了,效果如下图所示:

文章插图
以上内容就是月份 WPS表格中,如何提取日期中的年份?的内容啦,希望对你有所帮助哦!
推荐阅读
- WPS表格中,如何录入以0开头的数字?
- WPS表格中,如何添加千位分隔符?
- WPS表格中,如何使用数字占位符“0”?
- WPS表格中,如何快速填入日期、时间?
- 三角梅几月份扦插最好,三角梅扦插方法
- 贵州杜鹃花几月份开
- WPS表格中,如何合并和拆分单元格?
- 如何用WPS将qq里的文件发送给微信好友
- wps中如何吸取颜色
- wps2019怎么制表格













