在excel中如何隐藏工作表、列、行, 又如何取消隐藏 状态呢?这里将与大家分享具体的操作方法 。 工具/材料 wps 表格
操作方法 01 隐藏工作表的方法
右击“sheet1”工作表, 在弹出的菜单列表中选择“隐藏”选项 。

文章插图
02 取消隐藏工作表的方法:
右击任意一个工作表(比如这里的sheet2), 在弹出的菜单列表中选择“取消隐藏”选项 。
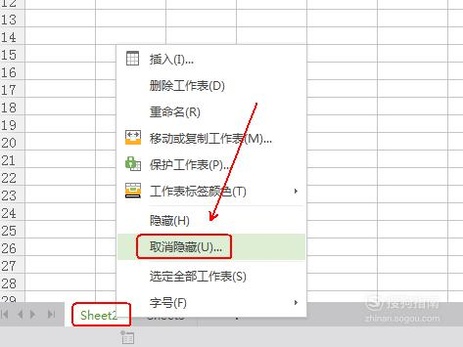
文章插图
03 在弹出的“取消隐藏”窗口中选择要取消隐藏的工作表选项, 再点击“确定”按钮 。

文章插图
04 批量隐藏工作表
先单击“sheet1”工作表, 再按住ctrl键单击“sheet2”工作表 。

文章插图

文章插图
05 继续按住ctrl键在选中区域任意位置右击鼠标, 在弹出的列表菜单中选择“隐藏”选项即可 。
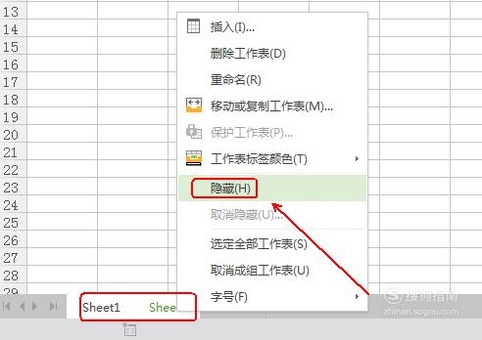
文章插图
06 批量取消隐藏
右击任意一个工作表(比如这里的sheet3), 在弹出的菜单列表中选择“取消隐藏”选项 。

文章插图
07 在弹出的“取消隐藏”窗口中, 先按住ctrl键选区要去取消隐藏的工作表, 再单击“确定”按钮 。

文章插图
08 隐藏列
右击要隐藏的列的字母(这里是B), 在弹出的菜单列表中选择“隐藏”选项 。

文章插图
09 取消列隐藏
单击A列字母A不要松开鼠标, 拖动鼠标至C, 再右击鼠标 。 在弹出的菜单列表中选择“取消隐藏”选项 。

文章插图
10 隐藏行
单击数字, 比如2.右击鼠标, 在弹出的菜单列表中选择“隐藏”选项 。

文章插图
11 【excel中如何隐藏/取消隐藏工作表、列、行】取消行隐藏
单击数字1不要松开鼠标, 拖动鼠标至3, 再右击鼠标 。 在弹出的菜单列表中选择“取消隐藏”选项

文章插图
以上内容就是excel中如何隐藏/取消隐藏工作表、列、行的内容啦, 希望对你有所帮助哦!
推荐阅读
- 如何设置CAD打印线宽
- 如何从视频中分离音频文件
- DWG文件中怎么多个复制图像
- 如何使用美图秀秀模板拼图功能
- 电脑键盘失灵,不能打字,如何解决?
- 注意高度 如何插11朵玫瑰花好看,玫瑰花怎么插好看
- 如何让新老猫咪和平相处
- 猫咪良好的饮食习惯如何培养
- 怎么在电脑上修改ip?
- 如何在Word文档中添加和删除超链接













