有时候 , 我们为了让文档看起来更加整齐美观 , 需要对文档默认的行距进行适当的调整 , 现在 , 我们来看看如何设置Word文档的行距吧 。 工具/材料 Word & 行距
操作方法 01 新建文档
首先在电脑界面上新建出一张Word文档 , 或者直接打开Word文档 , 如下图所示:
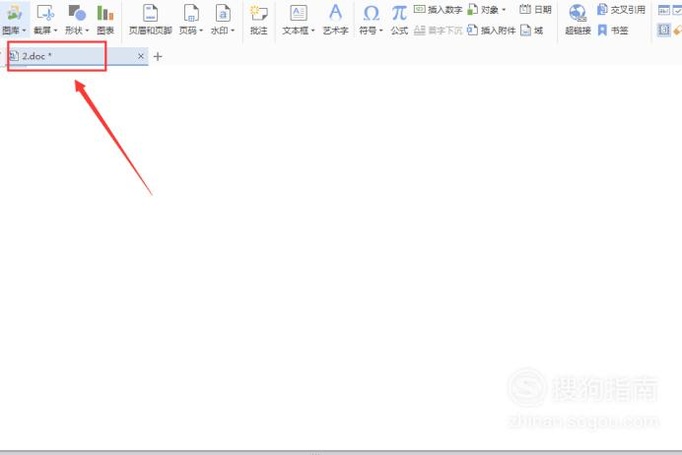
文章插图
02 编写文字
然后在Word文档中编写一些文字 , 随便写几行字即可 , 如下图所示:

文章插图
03 段落
选择要更改行距的段落 , 比如我们全选Word文档中的文字 , 然后鼠标右击 , 会弹出一个下拉菜单 , 选择【段落】选项 , 如下图所示:

文章插图
04 2倍行距
会弹出一个【段落】窗口 , 在窗口中找到【间距】选项 , 然后在【行距】中 , 选择【2倍行距】 , 设置值为2倍 , 然后点击【确定】按钮 , 如下图所示:

文章插图
05 行距变大
在页面上可以很明显地看到【行距】变大了 , 如下图所示:

文章插图
06 选择文字
然后我们全选文字 , 鼠标右击 , 在弹出的下拉菜单中选择【段落】 , 然后设置【行距】为【单倍行距】 , 如下图所示:

文章插图
07 【word文档怎么设置行距】行距变小
在页面上可以很明显地看到【行距】变小了 , 如下图所示:

文章插图
以上内容就是word文档怎么设置行距的内容啦 , 希望对你有所帮助哦!
推荐阅读
- 喷涂笔画边框怎么制作
- DWG文件中怎么多个复制图像
- 宫廷秘传怎么提升势力
- 宫廷秘传气势药水怎么获得
- 肝脏,猫咪怎么吃才安全?
- 注意高度 如何插11朵玫瑰花好看,玫瑰花怎么插好看
- 怎么让英国短毛猫不乱跑
- 三角梅扦插发芽后怎么管理
- 梅花夏天怎么养
- 怎么制止猫咪扑人










