在制作WPS表格中 , 由于工作的要求 , 我们经常需要查找一些具体的单元格 。 这时应该怎么操作呢?其具体操作步骤如下:工具/材料 【WPS表格中,如何查找具体的单元格?】WPS办公软件
操作方法 01 在桌面上双击WPS表格的快捷图标 , 打开WPS表格这款软件 , 进入其操作界面 , 如图所示:
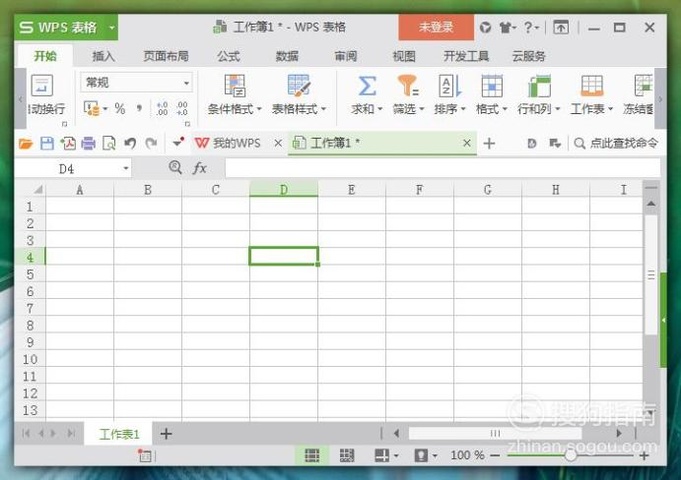
文章插图
02 在该界面内点击左上角WPS表格 , 在其子菜单中点击“打开”选项 , 找到我们需要的表格文件 , 点击确定打开 。 我们的目的是将单元格中数据为“6”的单元格查找出来 , 如图所示:
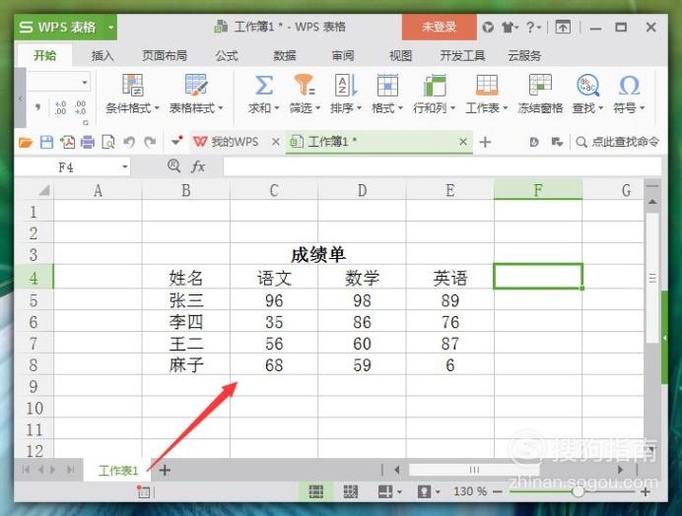
文章插图
03 首先 , 在界面上方选择“开始”选项 , 然后在其子菜单中选择“查找”选项 , 点击确认 , 如图所示:
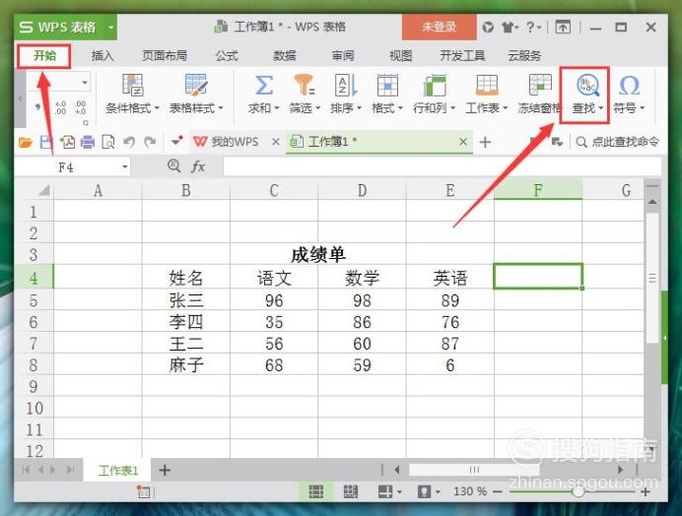
文章插图
04 点击打开“查找”的隐藏菜单栏 , 在里面选择“查找”选项 , 点击打开 , 如图所示:
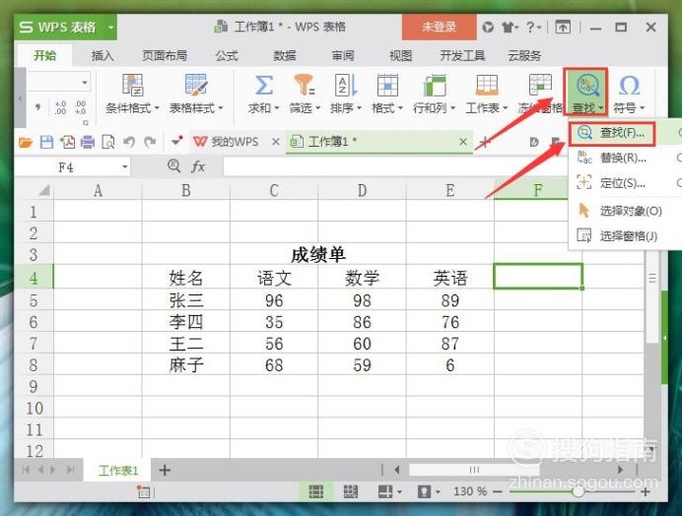
文章插图
05 然后在查找输入框中输入“6” , 然后点击下方的“查找全部” , 可以发现下方显示框中将所有含有‘6’的数据都查找出来了 , 如图所示:
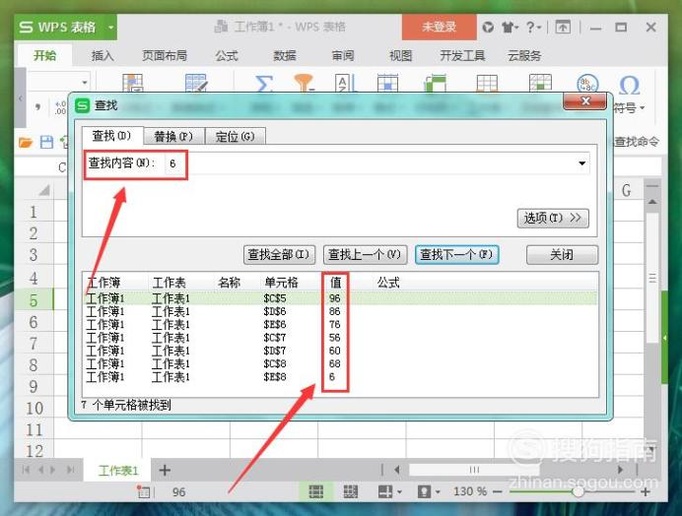
文章插图
06 点击“关闭”选项 , 返回到主界面中 , 可以发现 , 选择的单元格确实为含有“6”的单元格 , 不是我们想要的 , 如图所示:
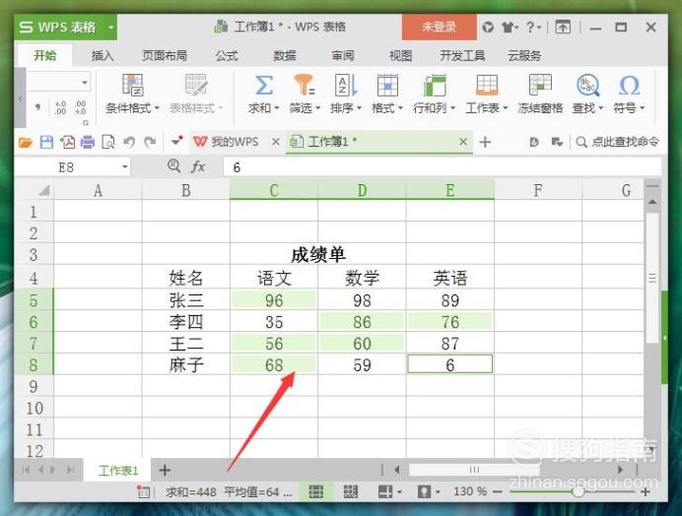
文章插图
07 同样的在“查找”对话框中 , 点击打开旁边的“选择”工具 , 勾选里面的“单元格匹配”选项 , 然后点击下方的“查找全部”选项 , 如图所示:
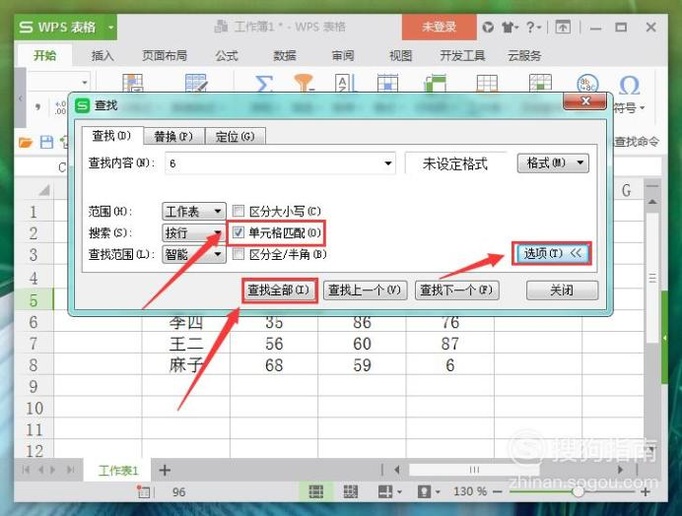
文章插图
08 点击“查找全部”后 , 可以看到下方的显示数据框中就只有一个数据为“6”的单元格了 , 如图所示:
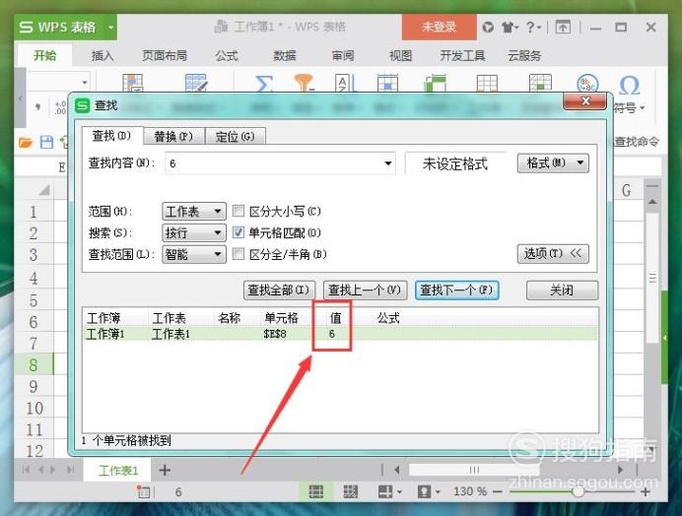
文章插图
09 点击“关闭”选项 , 退出当前对话框 , 返回到主界面中 , 可以发现含数据“6”的单元格就被选择出来了 , 操作完成 , 如图所示:
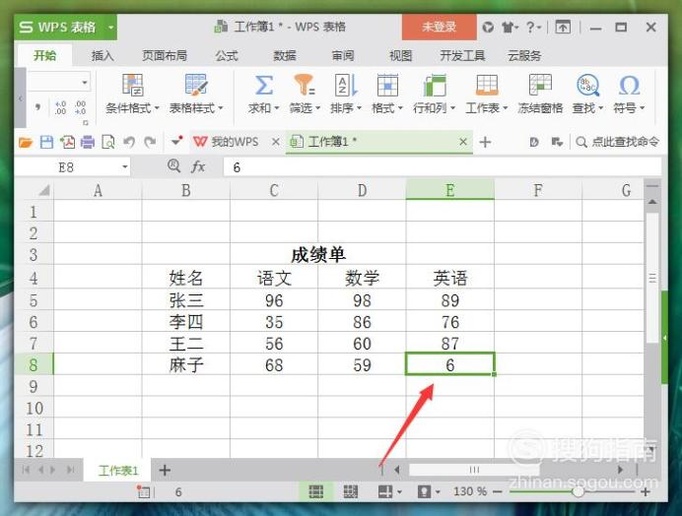
文章插图
以上内容就是WPS表格中 , 如何查找具体的单元格?的内容啦 , 希望对你有所帮助哦!
推荐阅读
- excel中iseven函数怎么使用
- WPS表格中,如何快速进行日期的填充?
- WPS表格中,查找通配符“?”“*”如何应用?
- PPT2010中如何为幻灯片设置多种切换方式
- outlook中的附件档案看不见了怎么办
- WPS表格中,如何进行公式的填充?
- WPS表格中,如何自定义序列进行填充?
- WPS表格中如何查找某一范围内的数据?
- excel表格查找完全匹配单元格的方法
- 如何将TXT文件导入kindle阅读器中

















