在WPS表格中, 通过使用自定义序列, 可以实现快速定制化输入的效果 。 下面小编就为大家介绍下WPS中如何进行自定义序列 。 工具/材料 WPS办公软件
操作方法 01 在桌面上双击WPS表格的快捷图标, 打开WPS表格这款软件, 进入其操作界面, 如图所示:
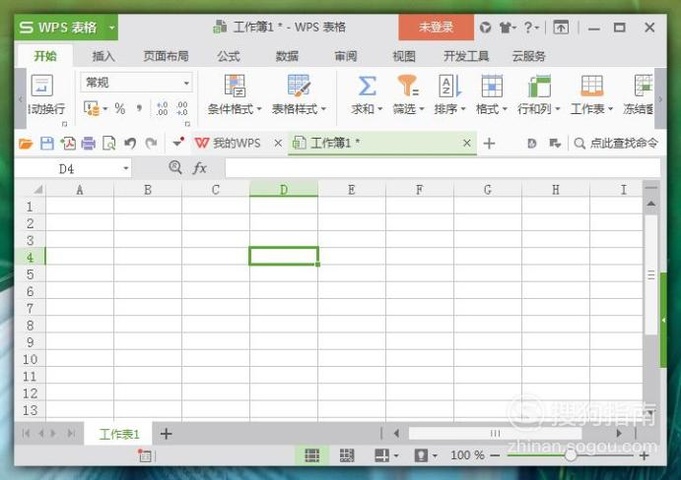
文章插图
02 【WPS表格中,如何自定义序列进行填充?】进入表格界面后, 我们的目的是分别在对应的名字后面快速的填充“大队长, 中队长, 小队长, 队员”, 如图所示:
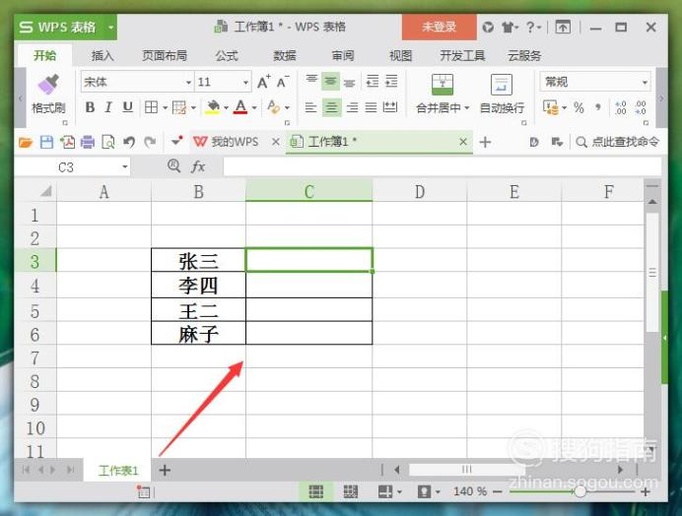
文章插图
03 首先, 点击左上角的“WPS表格”, 在其下拉菜单栏中选择“工具”选项, 然后在工具的子菜单栏中选择“选项”工具, 如图所示:
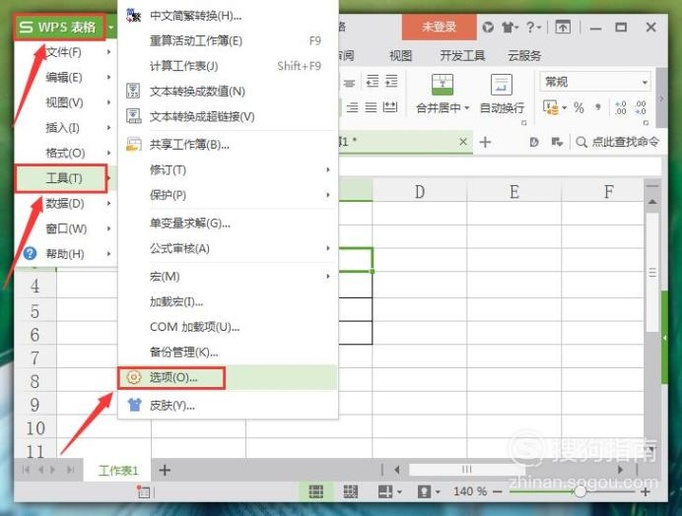
文章插图
04 在新弹出的“选项”对话框中, 在其分类选项中找到“自定义序列”, 点击打开, 如下图所示:
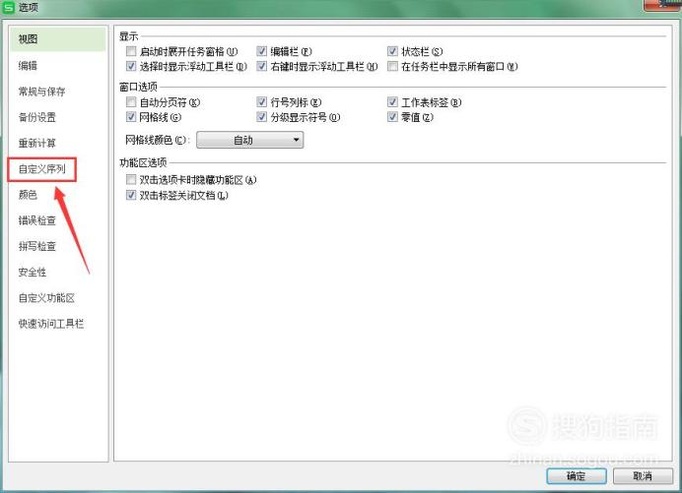
文章插图
05 选择“自定义序列”后, 在旁边的输入序列框中输入“大队长, 中队长, 小队长, 队员”, 输入完成后, 点击下方“添加”选项, 如图所示:
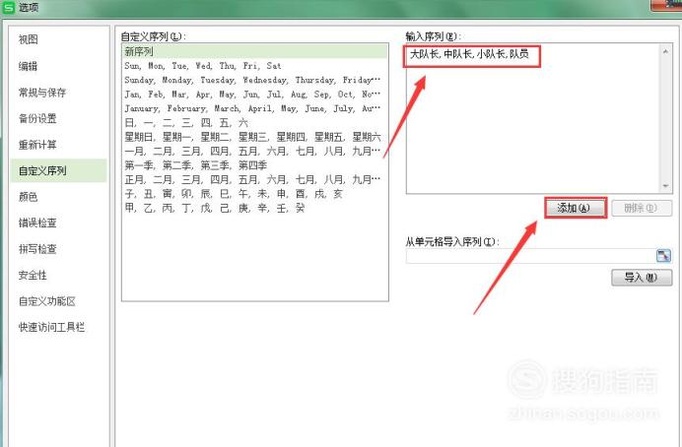
文章插图
06 点击下方“确认”选项, 返回到主界面, 在第一个单元格中输入“大队长”, 然后将鼠标放至该单元格右下角位置处, 当鼠标图标变为黑色小十字架时, 下拉鼠标, 则可以快速填充刚刚设置的填充序列了, 效果如下图所示:
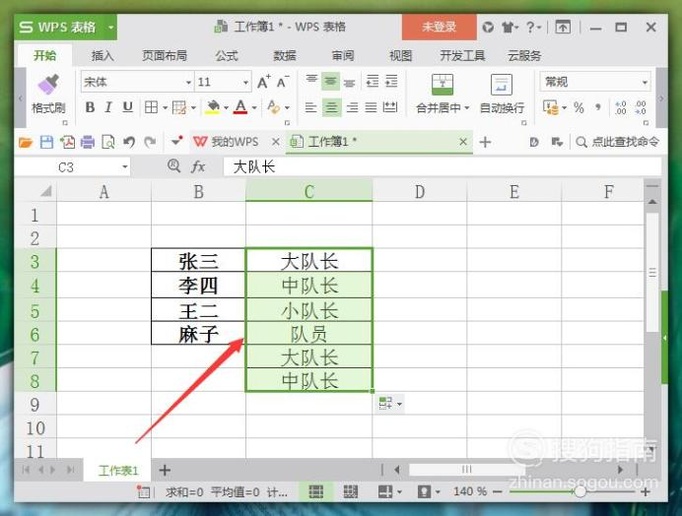
文章插图
07 如果想要删除“自定义序列”, 同样的在“选项”对话框中, 选中“自定义序列”, 然后点击旁边的“删除”选项, 如图所示:
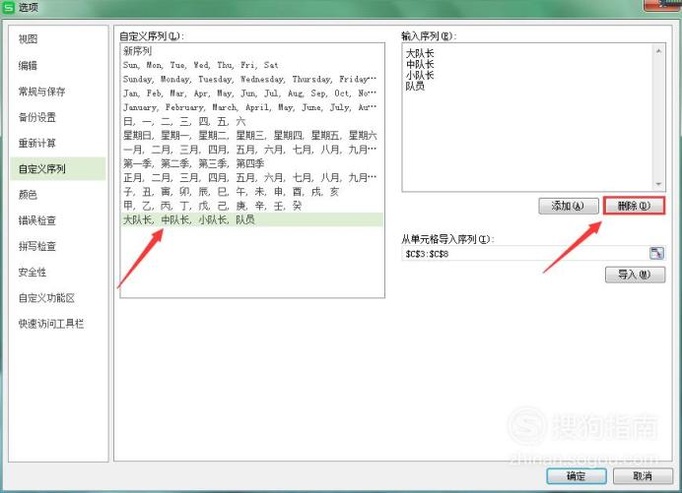
文章插图
08 点击“删除”选项后, 系统提示:选定序列将永远删除 。 直接点击“确认”即可删除, 如图所示:
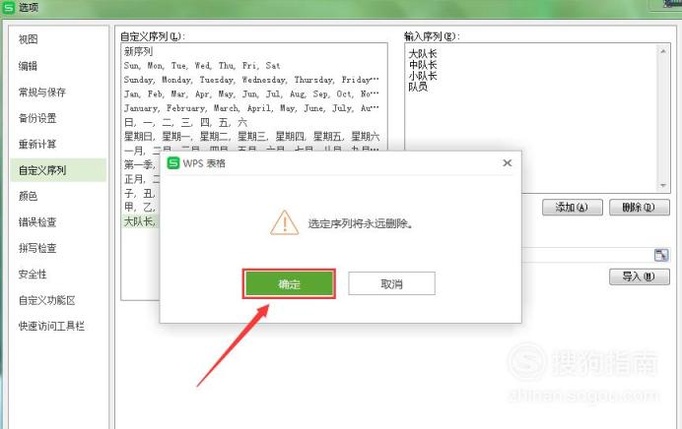
文章插图
09 注意, 当我们选择系统提供的序列的时候, 旁边的删除选项处为灰色的, 所以无法对其进行删除操作, 如下图所示:
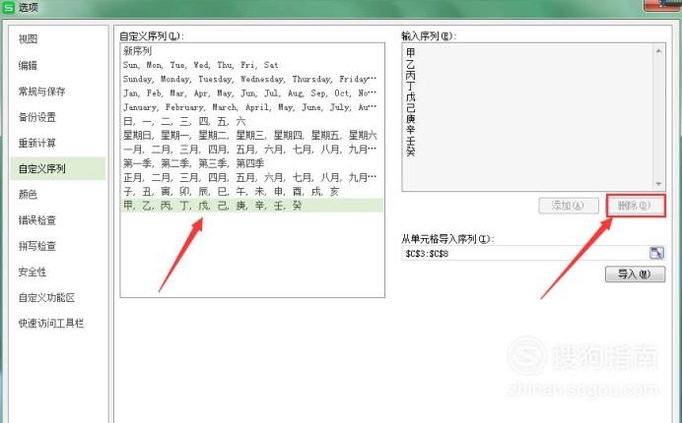
文章插图
以上内容就是WPS表格中, 如何自定义序列进行填充?的内容啦, 希望对你有所帮助哦!
推荐阅读
- WPS表格中如何查找某一范围内的数据?
- excel表格查找完全匹配单元格的方法
- 如何将TXT文件导入kindle阅读器中
- 中医药膳的特点和应用原则
- Excel中如何锁定部分单元格内容不被修改
- excel中n函数怎么使用
- 如何在EXCEL中输入公差
- 如何调整cad中线宽的显示比例
- WPS表格中如何根据单元格中字数多少进行排序?
- 荔枝的功效与作用









