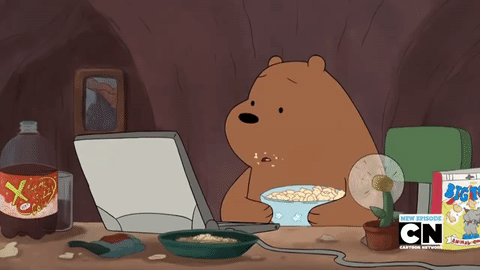在PPT页面中插入图片后 , 如何设置插入的图片三维旋转 , 改变在页面中的显示样式呢?下面 , 本文通过举例介绍具体操作步骤 。

文章插图

文章插图
需要这些哦
PPT
方式/
1如本例 , 设置页面中插入的图片三维扭转 , 改变图片的显示位置 。

文章插图
2点击选中页面中插入的图片 , 点击鼠标右键 , 在弹出的菜单选项中点击选择【设置图片格局】选项 。

文章插图
3如下图 , 经由过程上一
, 系统弹出了【设置图片格局】对话框 。

文章插图
4在经由过程上一
, 系统弹出的【设置图片格局】对话框中:左边点击选择[三维扭转]选项;右边点击X、Y、Z后面的按钮 , 调整图片角度 , 完当作后点击【封闭】按钮 , 将对话框封闭 。

文章插图
5【PPT中如何设置图片三维旋转】返回到PPT页面中 , 经由过程以上操作
, 插入的图片就进行了三维扭转的设置 , 图片的位置发生了改变 , 成果如下图所示:

文章插图
注重事项本文仅供参考 。
以上内容就是PPT中如何设置图片三维旋转的内容啦 , 希望对你有所帮助哦!
推荐阅读
- 中国名山的正古树茶
- 中国茶叶近代史
- 探索如何饲养“水中大熊猫”——娃娃鱼
- 如何挑选接吻鱼?请看这里
- 3种傻瓜播种法,100%出芽!播种真没你想象中那么难!
- 菠菜面鱼儿的做法
- 款式不同的门如何看效果?
- 贵金属如何投资会更加安全稳定?
- 贵金属如何投资?注意事项新变化有哪些?
- 炒国际黄金如何开户?需注意哪些细节?