WPS Office 2019打开的word文件发现有空白页, 如果想要删除空白页, 该怎么删除呢?下面我们就来看看详细的教程 。 操作方式 01 起首我们在电脑上打开wps2019版本, 点击菜单栏上的“起头”菜单项 。
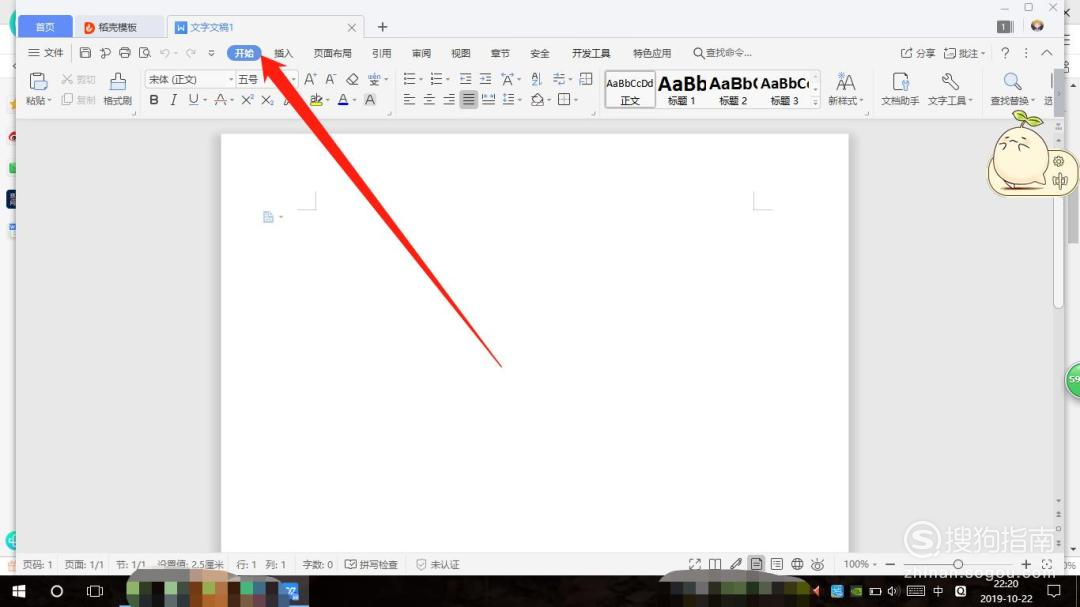
文章插图
02 然后在上方东西栏上找到“段落标识表记标帜”的图标并点击 。
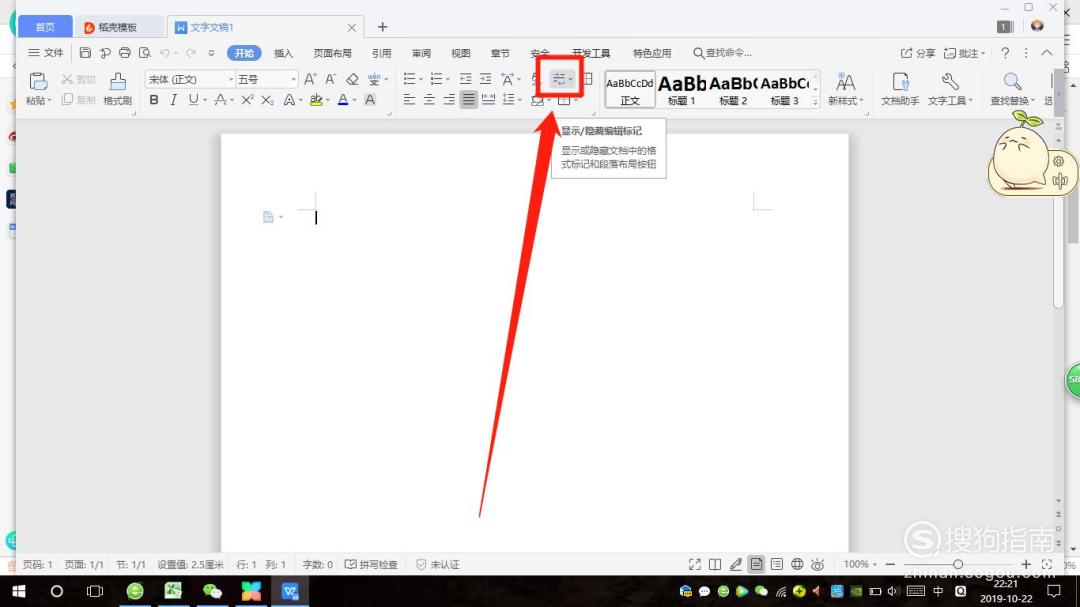
文章插图
03 接下来我们需要在弹出的下拉菜单中选择“显示/埋没段落标识表记标帜”的菜单项 。 如下图所示:
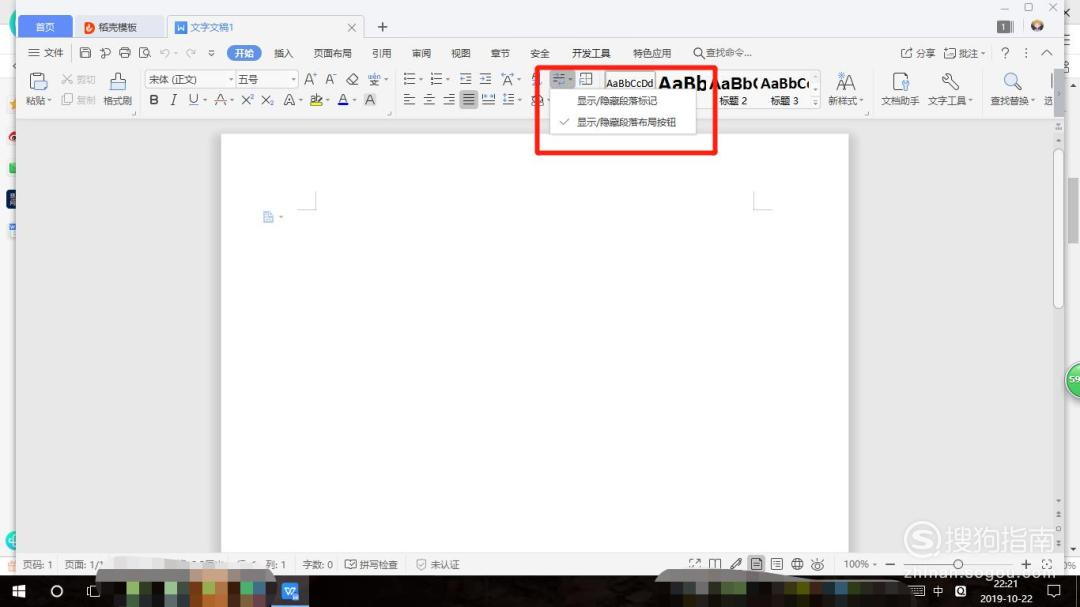
文章插图
04 这时我们可以在文档中看到, 因为段落下方多了一个分节符, 所以导致我们无法删除下一页 。
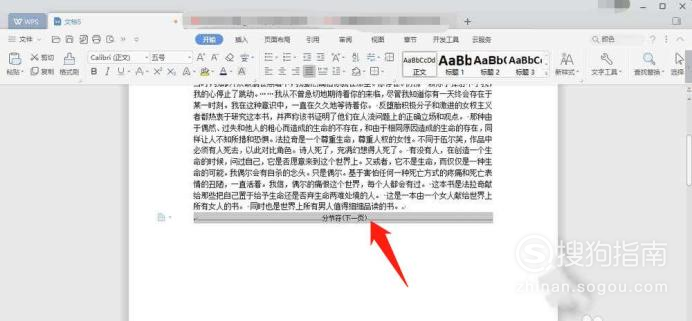
文章插图
05 所以我们利用鼠标左键选中这一个分节符, 然后按键盘上面的删除键, 把分节符删除了, 如下图所示:

文章插图
06 最后我们可以看到文档就酿成一页了, 空白页被删除了, 如下图所示,

文章插图
07 【wps2019空白页无法删除怎么办 如何删除空白页】有时辰我们会因为页面下方插手了很是多的段落标识表记标帜, 而多出了页面, 我们可以直接删除段落标识表记标帜, 这样的处置方式也比力简单 。
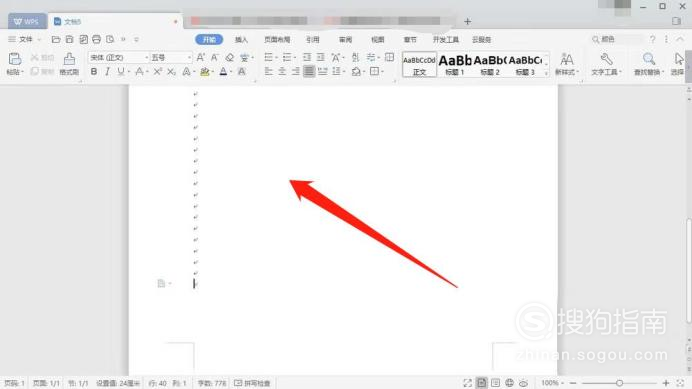
文章插图
以上内容就是wps2019空白页无法删除怎么办 如何删除空白页的内容啦, 希望对你有所帮助哦!
推荐阅读
- 手机QQ空间打不开怎么办
- 哪些东西不建议空腹食用
- 高空坠物伤人该如何走法律途径
- QQ说说怎么发长图
- 手机上的万能遥控怎么遥控空调
- 手机QQ空间怎么设置被赞动画
- 高空坠物应承担法律责任吗
- 出现高空坠物物业是否有责任
- 顺丰怎么查是空运还是陆运
- 如何删除excel表格打印时的空白页















