зҺ°еңЁеҫҲеӨҡдәәйғҪеңЁдҪҝз”Ёй’үй’ү пјҢ йӮЈд№Ҳй’үй’үйҮҢзҡ„ж–Ү件жҖҺд№ҲеҜјеҮәжқҘ й’үй’ү收еҲ°зҡ„ж–Ү件еңЁе“Әе‘ўпјҹд»ҠеӨ©е°Ҹзј–дёәеӨ§е®¶и®Іи®І пјҢ еёҢжңӣиғҪеӨҹеҜ№еӨ§е®¶жңүжүҖеё®еҠ© гҖӮ ж“ҚдҪңж–№ејҸ 01 дёҖиҲ¬жүӢжңәдёҠзҡ„й’үй’ү收еҲ°зҡ„ж–Ү件йңҖиҰҒеҜјеҮәжқҘ пјҢ жҲ‘们еҸҜд»Ҙе…ҲдёӢиҪҪдёҖдёӘз”өи„‘зүҲзҡ„й’үй’ү гҖӮ
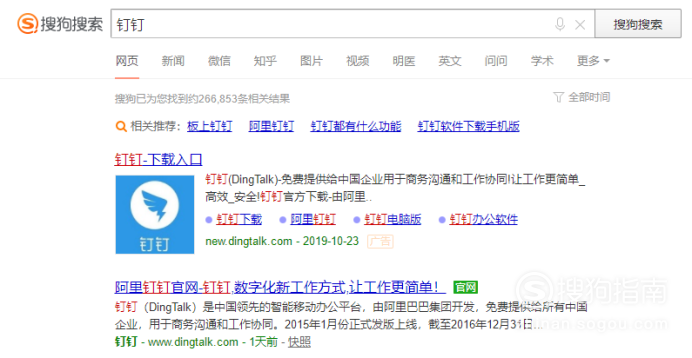
ж–Үз« жҸ’еӣҫ
02 дёӢиҪҪеҘҪд»ҠеҗҺзҷ»еІё пјҢ жүҫеҲ°дёҺдҪ еҸ‘ж–Ү件зҡ„дәәзҡ„еҜ№иҜқжЎҶ гҖӮ
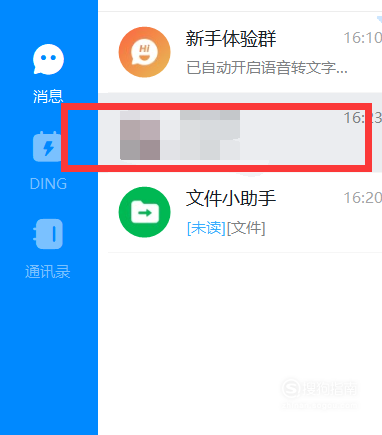
ж–Үз« жҸ’еӣҫ
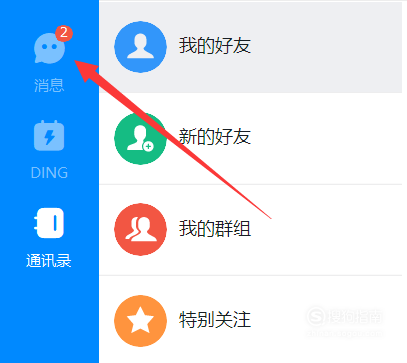
ж–Үз« жҸ’еӣҫ
03 гҖҗй’үй’үйҮҢзҡ„ж–Ү件жҖҺд№ҲеҜјеҮәжқҘ й’үй’ү收еҲ°зҡ„ж–Ү件еңЁе“ӘгҖ‘жү“ејҖеҜ№иҜқжЎҶе°ұдјҡзңӢеҲ°ж–Ү件дёӢж–№жңүдёҖдёӘдёӢиҪҪзҡ„жҢүй’®зҡ„ пјҢ зӮ№еҮ»дёӢиҪҪ гҖӮ
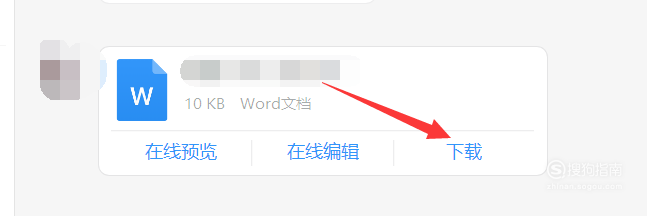
ж–Үз« жҸ’еӣҫ
04 жү“ејҖд»ҠеҗҺ пјҢ еҸҜд»ҘйҖүжӢ©еӯҳеңЁжЎҢйқўдёҠ пјҢ дҝқз•ҷеҲ°жЎҢйқўдёҠзҡ„ж—¶иҫ° пјҢ жҲ‘们е°ұеҸҜд»Ҙжү“ејҖдәҶ гҖӮ
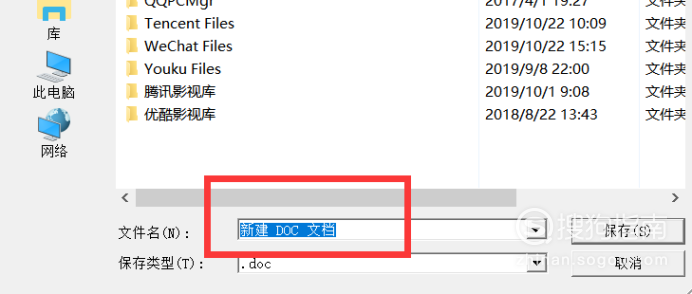
ж–Үз« жҸ’еӣҫ
05 жҲ–иҖ…зӮ№еҮ»дёӢйқўзҡ„й’үзӣҳ пјҢ иҝӣе…ҘеҲ°иҝҷдёӘй’үзӣҳз•ҢйқўйҮҢйқўд№ҹеҸҜд»ҘжҹҘзңӢдёӢиҪҪж–Ү件 гҖӮ
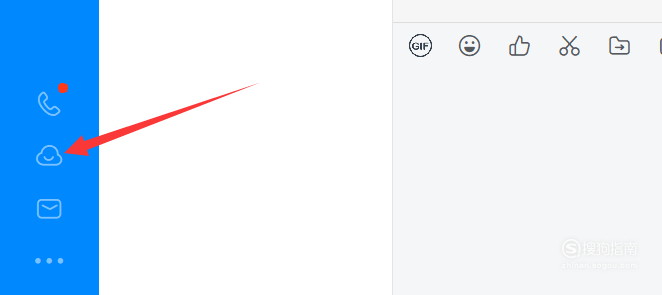
ж–Үз« жҸ’еӣҫ
06 иҝӣе…Ҙй’үзӣҳд»ҠеҗҺ пјҢ е°ұеҸҜд»ҘзңӢеҲ°жҲ‘们зҡ„ж–Ү件 пјҢ еңЁеүҚйқўзҡ„жЎҶжЎҶеӢҫйҖү пјҢ 然еҗҺзӣҙжҺҘзӮ№еҮ»дёӢиҪҪжҢүй’®е°ұеҘҪдәҶ пјҢ жҲ‘们е°ұеҸҜд»ҘдёӢиҪҪеҲ°жЎҢйқўдёҠдәҶ гҖӮ
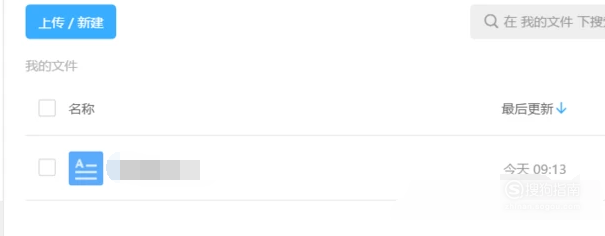
ж–Үз« жҸ’еӣҫ
07 жҲ–иҖ…зӮ№еҮ»е°ҸеҠ©жүӢ пјҢ жҲ‘们еҸҜд»ҘзӣҙжҺҘеҸ‘еҲ°иҝҷдёӘйҮҢйқў пјҢ еҗҢж ·д№ҹдјҡ收еҲ° гҖӮ
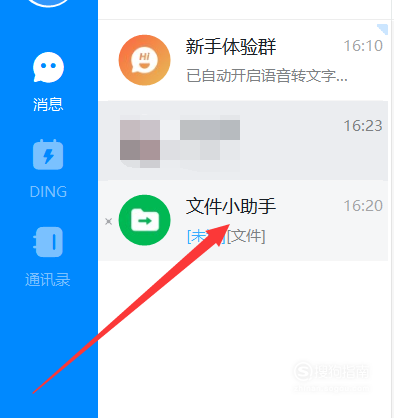
ж–Үз« жҸ’еӣҫ
ж“ҚдҪңж–№ејҸ2 01 иө·йҰ–жү“ејҖжүӢжңәдёҠзҡ„й’үй’ү гҖӮ
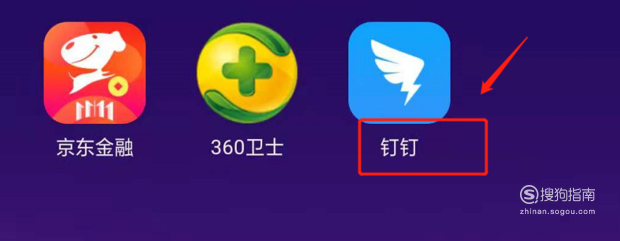
ж–Үз« жҸ’еӣҫ
02 然еҗҺжүҫеҲ°йңҖиҰҒеҜјеҮәзҡ„ж–Ү件 гҖӮ
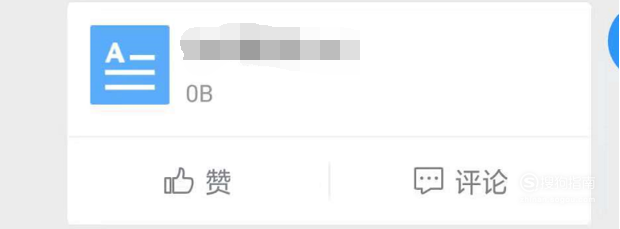
ж–Үз« жҸ’еӣҫ
03 然еҗҺй•ҝжҢүйҖүжӢ©иҪ¬еҸ‘еүҜжң¬ гҖӮ
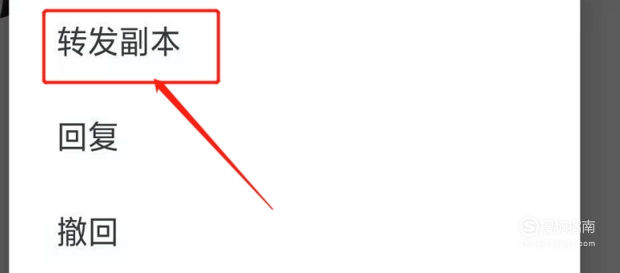
ж–Үз« жҸ’еӣҫ
04 然еҗҺзӮ№еҮ»ж–Ү件е°ҸеҠ©жүӢ гҖӮ
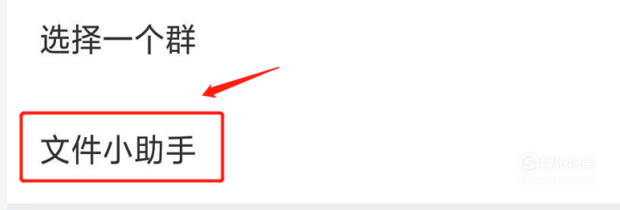
ж–Үз« жҸ’еӣҫ
05 然еҗҺзӮ№еҮ»еҸ‘йҖҒ гҖӮ
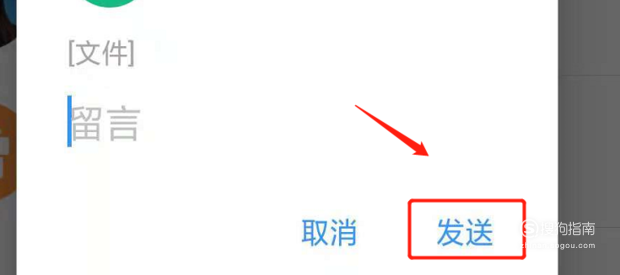
ж–Үз« жҸ’еӣҫ
06 然еҗҺеңЁз”өи„‘зүҲзҡ„й’үй’үй•ҝиҝӣиЎҢдёӢиҪҪ гҖӮ
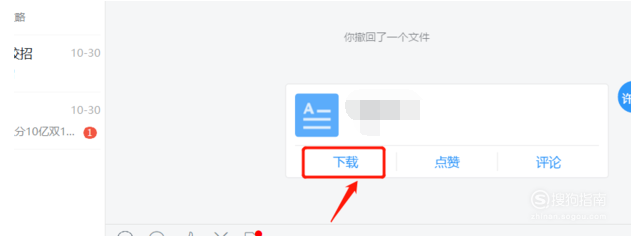
жҺЁиҚҗйҳ…иҜ»
- д№ҢйҫҷиҢ¶еҗҚиҢ¶жҳҜжңҖиҖғ究зҡ„йҘ®з”Ёж–№ејҸпјҢе–қиҢ¶зҡ„讲究
- д»Җд№Ҳж ·зҡ„иҢ¶д№ҰеҸ—ж¬ўиҝҺпјҹпјҢе„ҝиҢ¶й…ҡ
- жқӮе‘іиҢ¶вҖ”вҖ”иҝҷжҳҜз”ҹжҙ»зҡ„еҺҹе‘іпјҢеҶ°зәўиҢ¶зҡ„еҒҡжі•
- е°ҸзӢ—зӢ—е‘•еҗҗжӢүзЁҖ
- еҚ—дә¬з§Ұж·®иҢ¶йҰҶпјҢзҺ«з‘°иҢ„зҡ„еҠҹж•ҲдёҺдҪңз”ЁеҸҠйЈҹз”Ёж–№жі•
- иҢ¶ж–ҮеӯҰдёҺиҢ¶иҜ—вҖ”вҖ”иҢ¶дёҺиҜ—пјҢиҢ¶еҸ¶зҡ„жҺ’еҗҚ
- з„ҰиҢ¶дёҚиғҪе–қпјҢйҮ‘иҺІиҠұзҡ„еҠҹж•ҲдёҺдҪңз”Ё
- зӢ—зӢ—е’іе—Ҫжү“е–·еҡҸжөҒ鼻涕
- зӢ—зӢ—е’іе—Ҫжү“е–·еҡҸе№Іе‘•
- иҢ¶---еҒҘеә·йҘ®ж–ҷзҡ„йҰ–йҖү
















