在制作WPS表格中,会插入一些图案进入工作表 。 对于插入的图案填充颜色,可能很多初学者还很疑惑如何设置图案填充颜色的透明度,接下来小编为大家介绍下其具体操作步骤:工具/材料 WPS办公软件
操作方法 01 在桌面上双击WPS表格的快捷图标,打开WPS表格这款软件,进入其操作界面,如图所示:
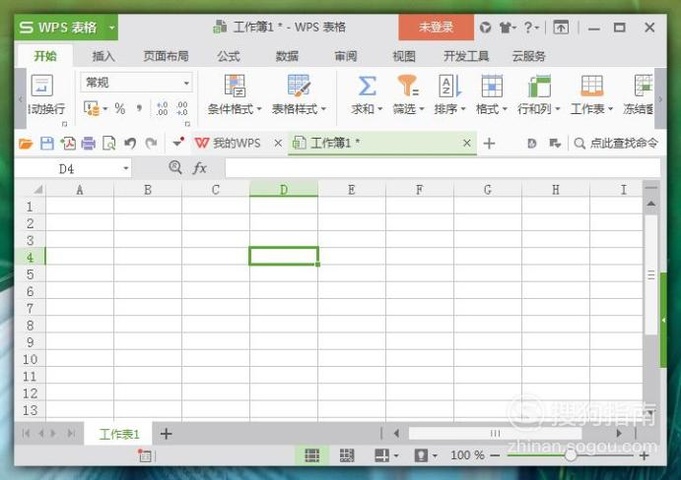
文章插图
02 进入主界面后,在上方菜单栏中选择“插入”,然后在其子菜单中选择“形状”工具,如图所示:

文章插图
03 点击打开“形状”选项后,在新弹出的界面中选择“椭圆”图形为例,点击确认,如图所示:

文章插图
04 返回到主界面,在适当位置处点击鼠标左键插入“椭圆”图形,然后在上方找到“绘图工具”选项,如图所示:

文章插图
05 在“绘图工具”的子菜单栏中选择“填充”,在其下拉菜单栏中选择“更多设置”,如图所示:

文章插图
06 在新弹出的“属性”对话框中,选择“形状选项”,点击确定,如图所示:

文章插图
07 在“形状选项”里面找到“透明度”选项,通过调节里面的小三角图标,设置透明度效果,这里随便移动到“59%”为例,如图所示:

文章插图
08 返回到主界面,能够看到我们的图案填充的颜色变成一定程度的透明了,效果如图所示:

文章插图
09 同样在“属性”对话框中,还可以更改图案的边框颜色,以及图案边框的宽度,如图所示:

文章插图
10 【WPS表格中如何设置图案填充颜色透明度?】返回到主界面,图案边框颜色,宽度就调整为我们先前设置的了 。 效果如下图所示:

文章插图
以上内容就是WPS表格中如何设置图案填充颜色透明度?的内容啦,希望对你有所帮助哦!
推荐阅读
- 枣茶的功效和作用枣茶不仅营养丰富 而且常被用作中药
- 组队功能在趣步中如何使用
- 白茶的科学饮用
- 北京风情—-品茶与饮茶
- 茶庐谈器美
- WPS表格中如何给图案填充渐变色?
- 指纹算命的方法
- 怎么艾特别人
- 中国最大的银杏树在哪里
- 橡皮树怎么移植












