在制作WPS表格中 , 经常会在工作表中插入图案 。 接下来小编为大家介绍下如何给插入的图形填充渐变色:工具/材料 WPS办公软件
操作方法 01 在桌面上双击WPS表格的快捷图标 , 打开WPS表格这款软件 , 进入其操作界面 , 如图所示:

文章插图
02 进入表格主界面后 , 在上方菜单栏中选择“插入”选项 , 然后选择“形状” , 在新弹出的图案界面中选择“同心圆”为例 , 如图所示:
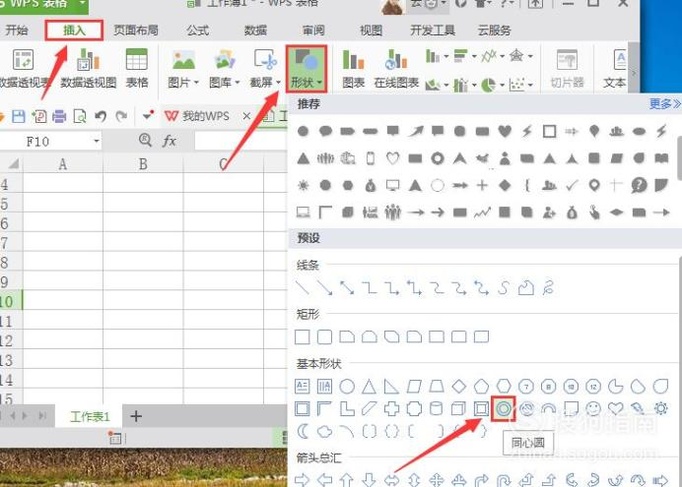
文章插图
03 返回到主界面 , 在合适的位置处点击鼠标左键插入“同心圆”图案 , 然后在上方选择“绘图工具”选项 , 如图所示:

文章插图
04 【WPS表格中如何给图案填充渐变色?】然后在“绘图工具”中选择“填充” , 在其下拉菜单栏中找到“渐变”选项 , 如图所示:

文章插图
05 点击“渐变”选项后 , 系统新弹出一个“属性”对话框 , 在对话框里面选择“形状选项” , 如图所示:

文章插图
06 然后在“形状选项”中选择“填充”、“渐变填充” , 在旁边的填充颜色中点击“倒三角”图标可以选择各种渐变填充颜色 , 如图所示:

文章插图
07 这里选择其中的黄色为例 , 返回到主界面 , 可以看到渐变填充的图案效果 , 如图所示:

文章插图
08 另外 , 在前面的“属性”对话框中 , 还可以进行“渐变样式” , “填充角度”等参数的设置 , 可根据自己实际需要调节 , 如图所示:

文章插图
09 调节完后 , 关掉“属性”对话框 , 返回到主界面 , 可以看到渐变填充效果就变成我们所设置的了 , 效果如下图所示:

文章插图
以上内容就是WPS表格中如何给图案填充渐变色?的内容啦 , 希望对你有所帮助哦!
推荐阅读
- 指纹算命的方法
- 怎么艾特别人
- 中国最大的银杏树在哪里
- 橡皮树怎么移植
- 智行火车票中怎样通过好友来帮忙抢票
- 实例教程:HTML中的表单
- JavaScript中的ajax怎么用
- 如何自定义Bootstrap美化过的table表格?
- 中立篇二 炉石传说竞技场卡牌分析
- 耳朵看相算命运势
















