PPT有许多小技能,未发掘 。 有时我们需要拼接图片,并使过渡看起来自然,不用PS还有其他方法吗?下面来看如何用PPT拼接图片(不限于两张)工具/材料 Onekey 插件(官网可下载)
操作方法 01 选择需要拼接的图片素材 。 这里以秦时明月中的雪女与高渐离的图片作为演示范例 。

文章插图

文章插图
02 打开PPT,插入使用的图片 。 根据图片内容确定图片结构,有左右结构(图片左右分布)、上下结构(图片一上一下)或对角结构,这里使用的是对角结构 。
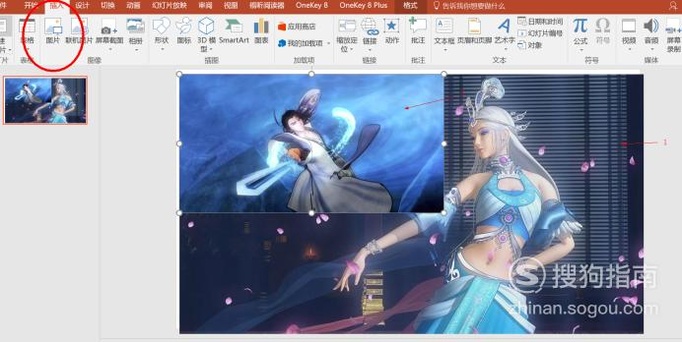
文章插图
03 选择其中一张图片进行“边缘虚化”处理,并适当放大,使虚化后的图片与另一张图片尺寸大致相同 。 边缘虚化能使图片拼接时过渡自然 。
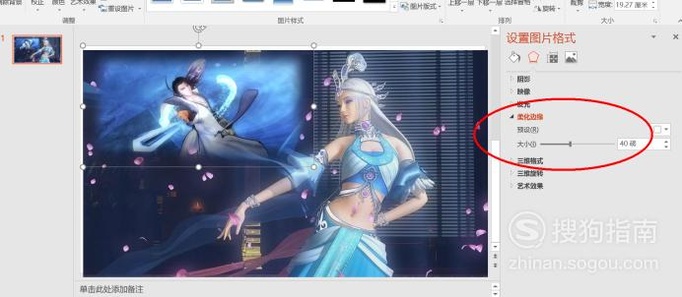
文章插图
04 使用 Onekey 插件进行滤色 。 先选中底部图片,再按ctrl选中另一张,点击Onekey中的图片混合——滤色即可 。
滤色原理可以理解为将两幅幻灯片重叠在一起放到投影仪上,然后打向同一块银幕,由于光线的叠加效应,得到的是一个更加明亮的图像 。
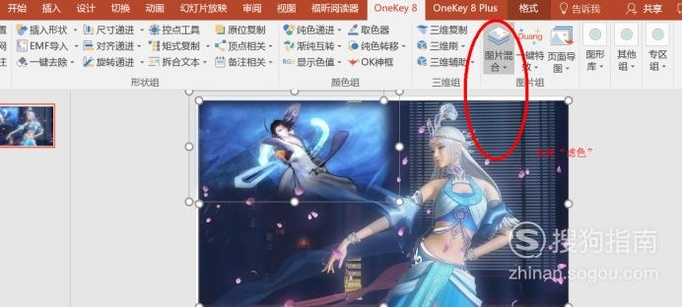
文章插图
05 【如何使用PPT自然地拼接两张图片?】最后,可以看到两张图片拼接后的视觉效果还不错,边缘过渡很自然 。 (滤色功能还可以使用在场景的转换,空间遐想,人物+边缘文字等)
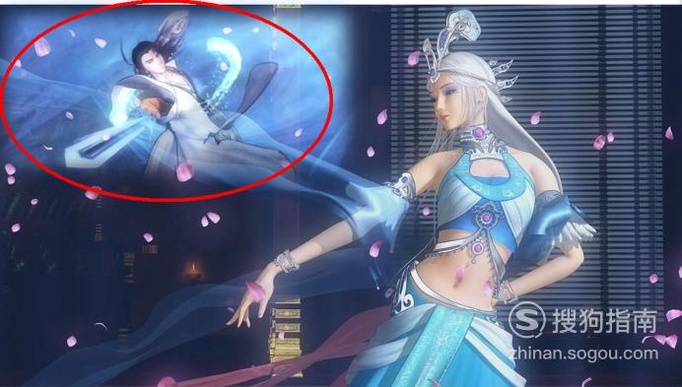
文章插图
以上内容就是如何使用PPT自然地拼接两张图片?的内容啦,希望对你有所帮助哦!
推荐阅读
- word怎么设置密码
- 中秋节如何吃月饼,都在这份健康指南里!
- 如何教一年级孩子认字
- 怎样和妯娌友好相处?
- 茭白该如何烧好吃?
- 自己在家如何烧红烧鱼呢?
- 在家如何做酸辣白菜?
- 美图秀秀的明星场景怎么使用
- 美图秀秀其他场景怎么使用
- 图片的黑白效果怎么制作和使用













