我们在对CAD中的工程图进行尺寸标注时, 会发现尺寸的精度是默认值, 那么CAD中怎样改变尺寸的精度呢?下面就让小编来给大家介绍一下吧, 希望对大家有所帮助 。 工具/材料 CAD软件
操作方法 01 首先打开CAD软件, 操作界面如图所示 。
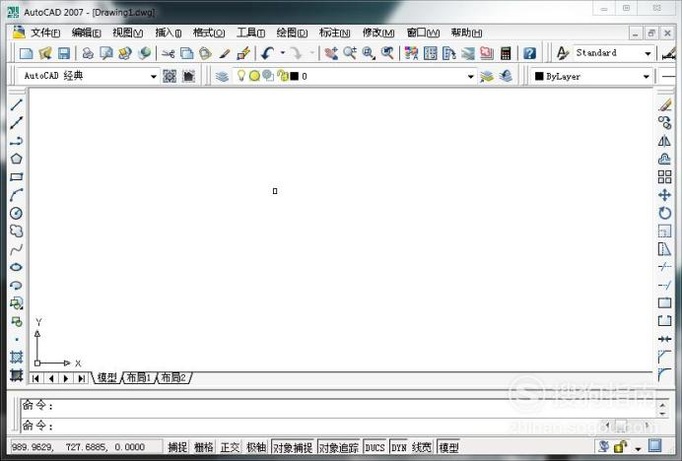
文章插图
02 使用直线指令任意画出一条直线, 如图所示 。

文章插图
03 【CAD中怎样改变尺寸的精度?】点击标注工具栏的线性, 如图所示 。
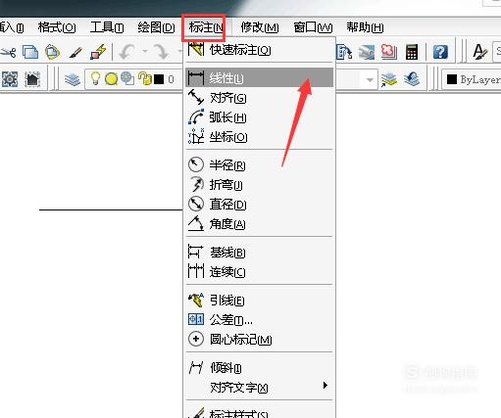
文章插图
04 标注直线的尺寸如图所示 。
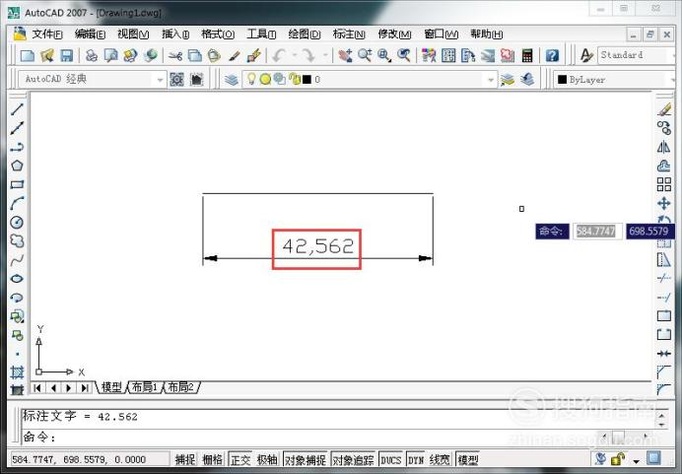
文章插图
05 点击格式的标注样式, 如图所示 。
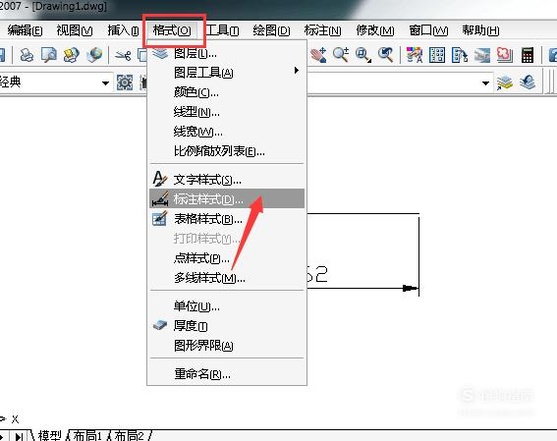
文章插图
06 打开界面后点击右侧的“修改”, 如图所示 。
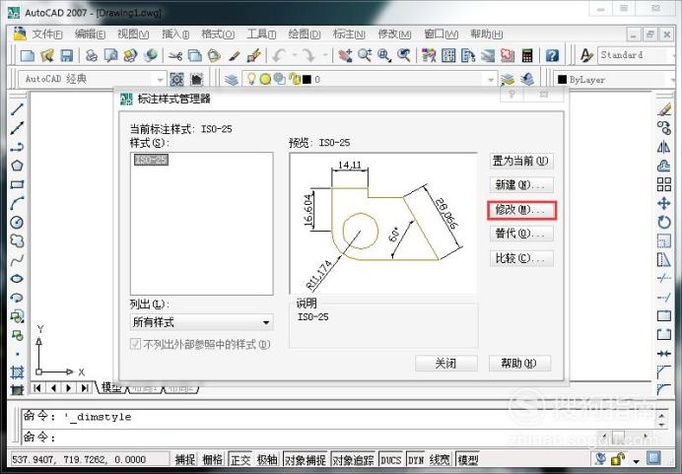
文章插图
07 打开的界面如图所示, 点击“主单位”, 如图所示 。
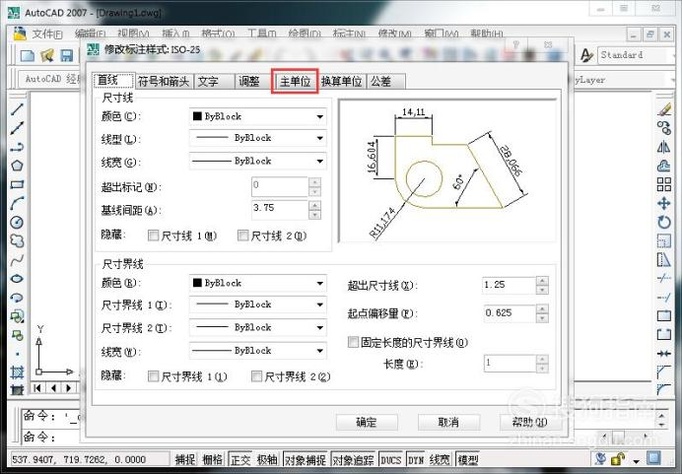
文章插图
08 找到精度(默认的精度是0.000), 点击倒三角形, 如图所示 。
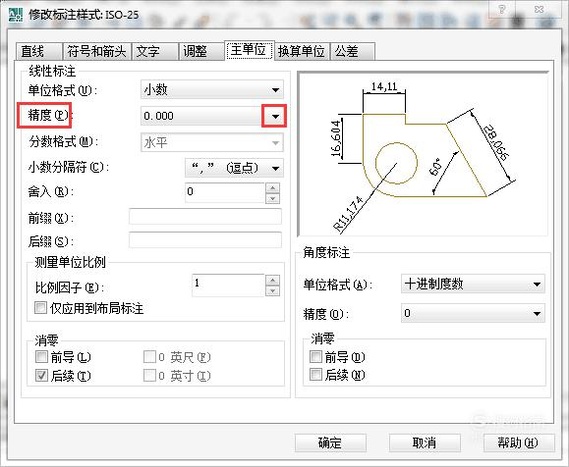
文章插图
09 选择自己所需的精度(例如0.00), 点击确定, 如图所示
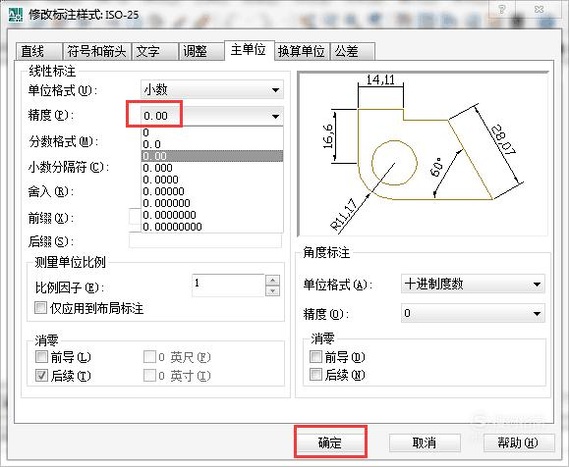
文章插图
10 确定精度后就发现直线的尺寸精度发生了变化, 如图所示 。
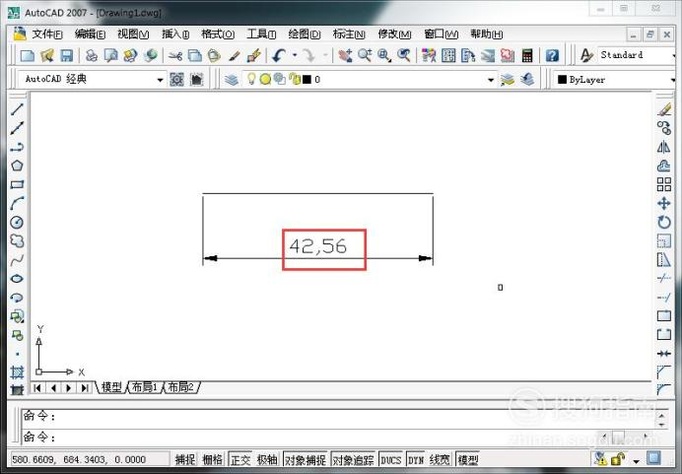
文章插图
以上内容就是CAD中怎样改变尺寸的精度?的内容啦, 希望对你有所帮助哦!
推荐阅读
- 无锡个人怎样注册商标?
- 关于家中吉祥物的摆放放错了也不吉祥
- 孕妇怎样控制自己的体重
- 手机怎么连接蓝牙音响
- 怎样制作婴儿辅食:自制天然纯米粉
- 怎样制作网线,水晶头的接法和线序
- 如何在WPS与EXCEL中不显示‘0’值
- 茶乡再添两项新荣誉——余姚举行“中国茶文化之乡”暨“瀑仙鸣河姆渡论坛”授牌仪式,大麦茶价格
- 《你我茶燕子》飞入五星云端——中国茶文化第二次创意经营
- 这些可能算得上是地球中最残酷的实验了!
















