梦幻效果是比较诱人的 , 那么我们使用ps应该怎样快速制作梦幻的朦胧感呢?下面我们就来学习使用ps的高斯模糊滤镜快速制作朦胧感 。

文章插图
工具/材料 Photoshop CS6
操作方法 01 打开我们的图像 , 分析图像内容 。
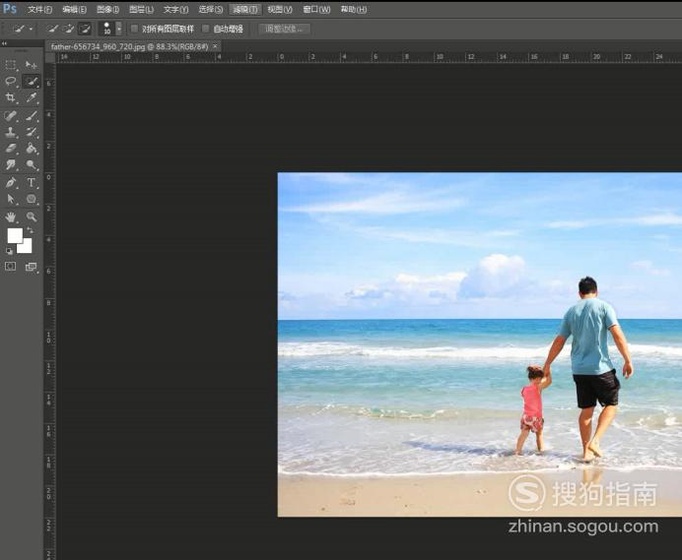
文章插图
02 将我们的背景图像复制一个副本 , 以此作为备份 。
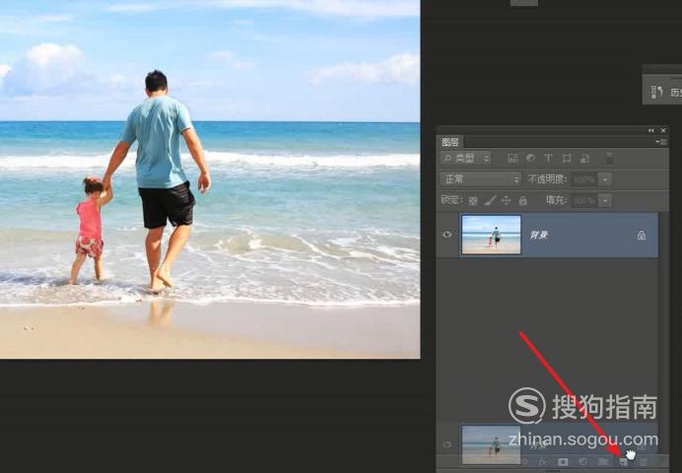
文章插图
03 这里有我们找到选择--色彩范围 , 快速取得图像中的高亮部分 。
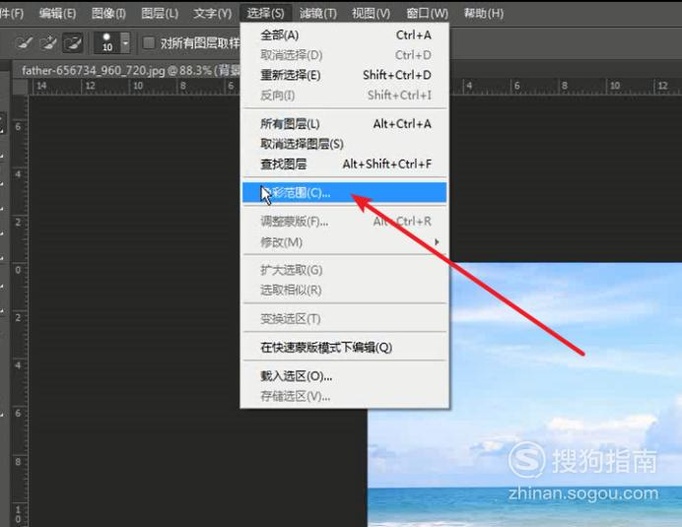
文章插图
04 使用我们的吸管工具 , 吸取画面上较亮的高光区域 。 (可按住鼠标左键拖拉 , 连续采样)
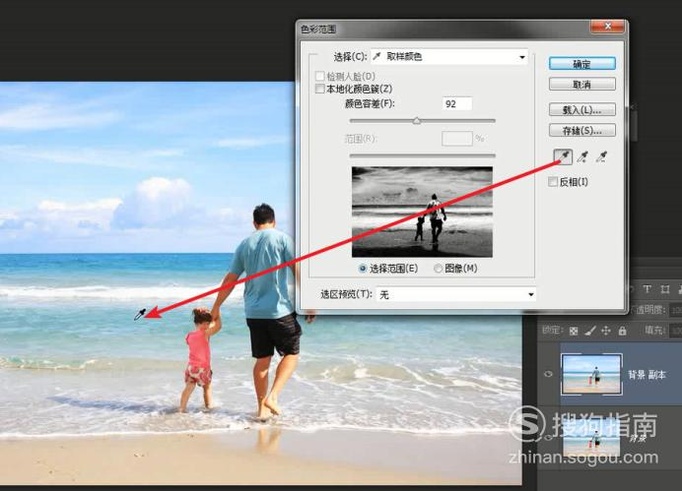
文章插图
05 【怎么使用PS快速制作梦幻效果】调整我们的颜色容差 , 以得到人像以外的区域 。
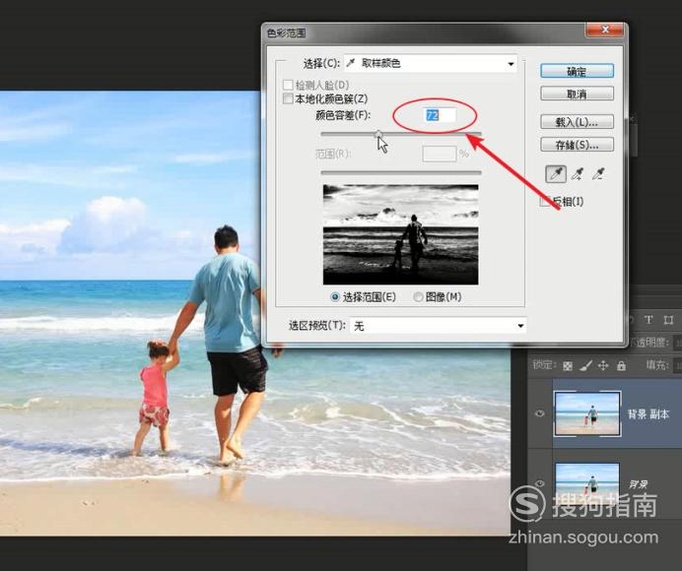
文章插图
06 这里我们需要反向选区 , 执行选择--反向 。
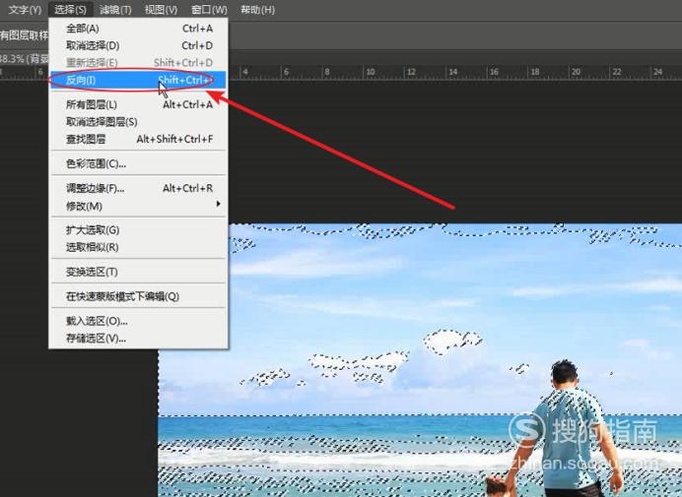
文章插图
07 在我们的图层上 , 建立新的蒙版 。
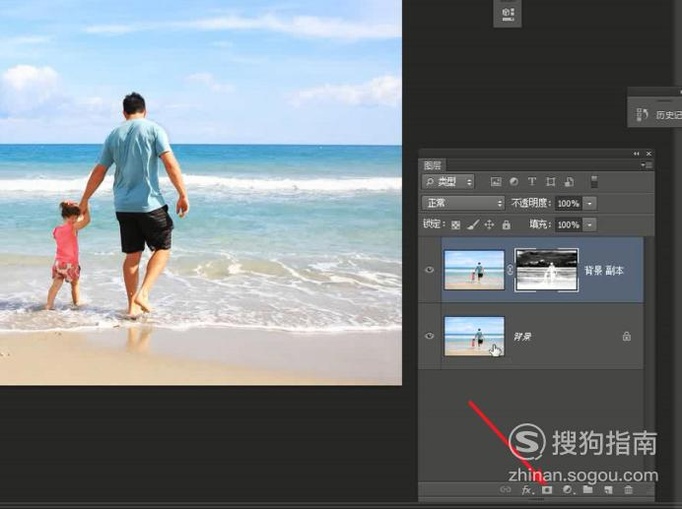
文章插图
08 在我们的蒙版上右击 , 选择应用蒙版 。
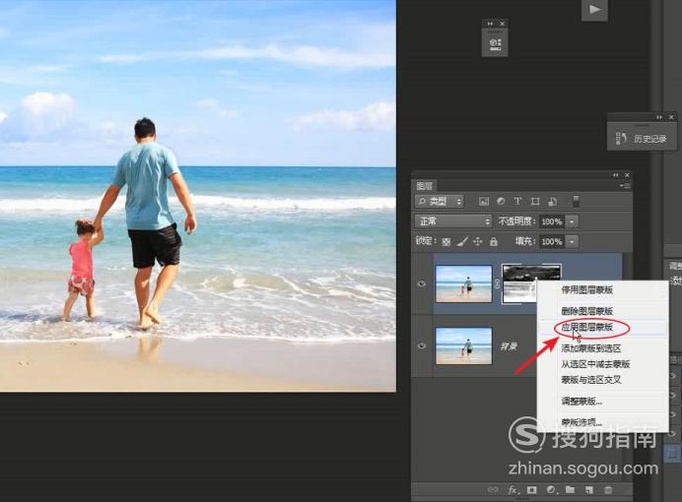
文章插图
09 快速找到我们的高斯模糊滤镜 , 对我们的画面进行模糊 。
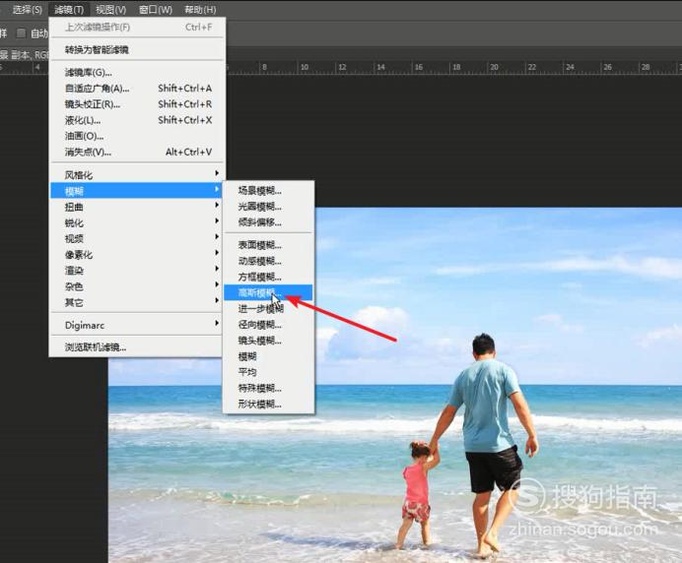
文章插图
10 调整模糊的半径 , 以此使图像模糊 。
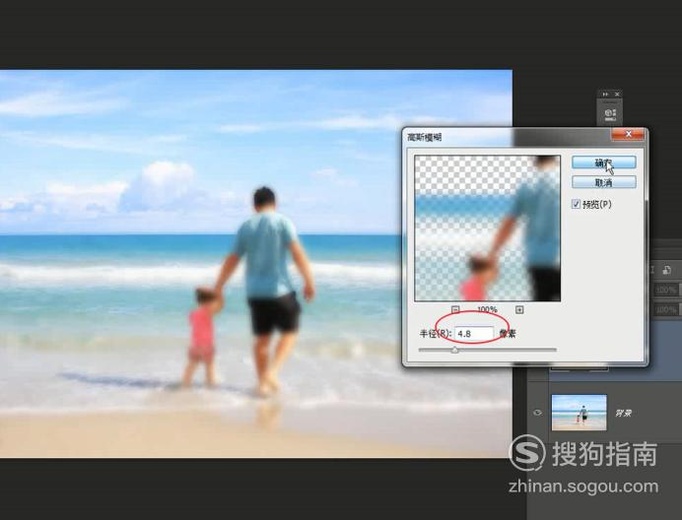
文章插图
11 调整我们图层的混合模式 , 快速生成梦幻的效果 。
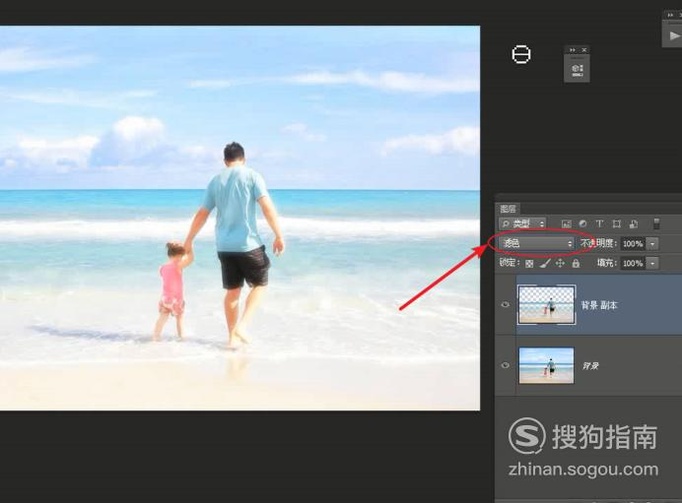
文章插图
12 再次为我们图层建立一个蒙版 , 插图人像身上多余部分模糊完成最终效果 。
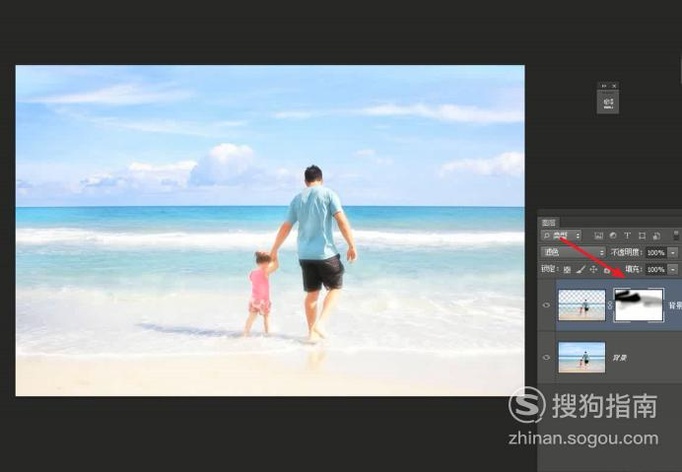
文章插图
特别提示 具体流程 , 可参考视频演示!
以上内容就是怎么使用PS快速制作梦幻效果的内容啦 , 希望对你有所帮助哦!
推荐阅读
- 如何使用PS制作立体感的底纹
- 手切辣椒火辣辣的怎么才能消除 辣椒辣手最快解决办法
- 没有体温计怎么判断猫咪发烧
- 宝宝秋季咳嗽怎么办
- 孕检证明怎么开
- 手机怎么滚动显示字幕?
- 闲鱼怎么开通闲鱼号
- 学习强国怎么查看自己获得的学习积分
- 学习强国怎么快速获得学习积分
- 搜狗输入法开挂模式是什么?怎么使用

















