利用Excel向外部导入数据时 , 有时会导入杂乱无章的数据 , 如何在Excel中删除无效重复的数据 , 使得工作表更简洁美观呢?小编为你解答 。 工具/材料 Excel2010
操作方法 01 如图 , 这一工作表含有大量冗余重复的数据 , 利用Excel的相关功能 , 可以方便快捷的删除重复项 。
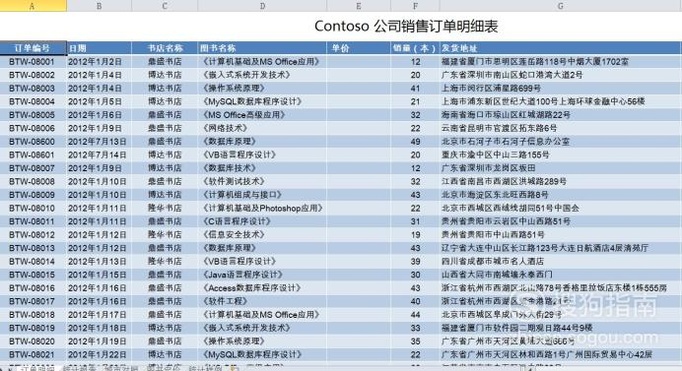
文章插图
02 单击Ctrl+A组合快捷键将表格全部选中 , 在菜单栏中切换到“数据”选项卡 。
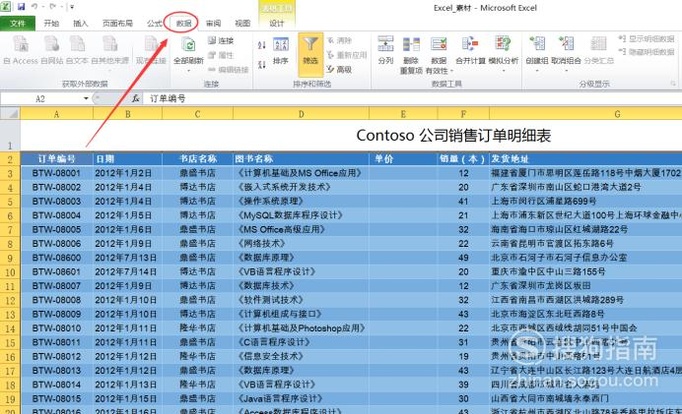
文章插图
03 在“数据工具”组中选择“删除重复项”按钮 。
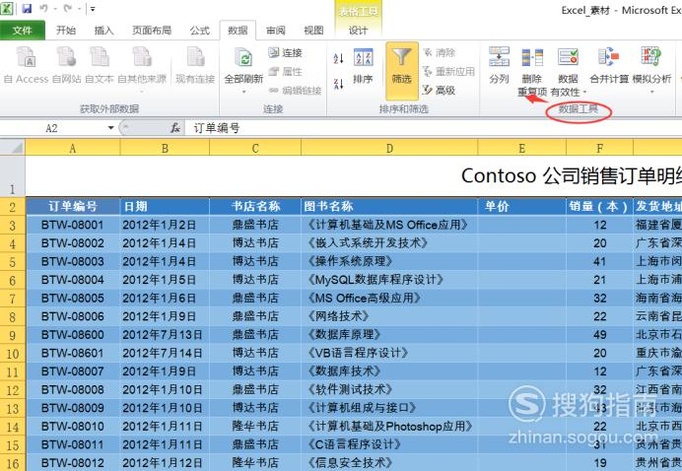
文章插图
04 勾选“数据包含标题” , 在“列”项中选择删除重复数据的数据范围 。
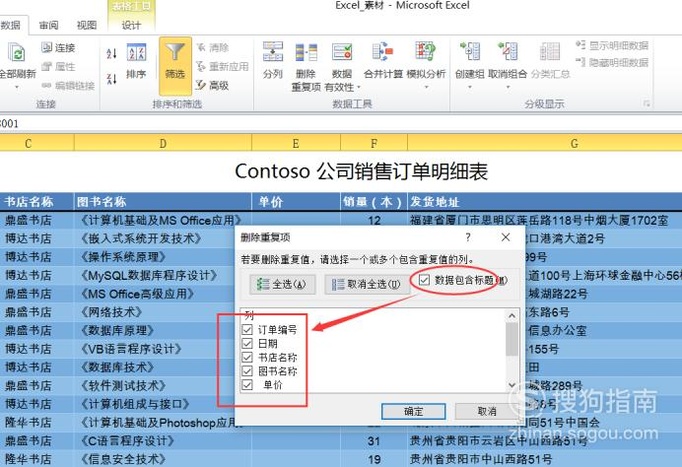
文章插图
05 通常选择“全选”以删除所有重复项 , 然后单击“确定”按钮 。
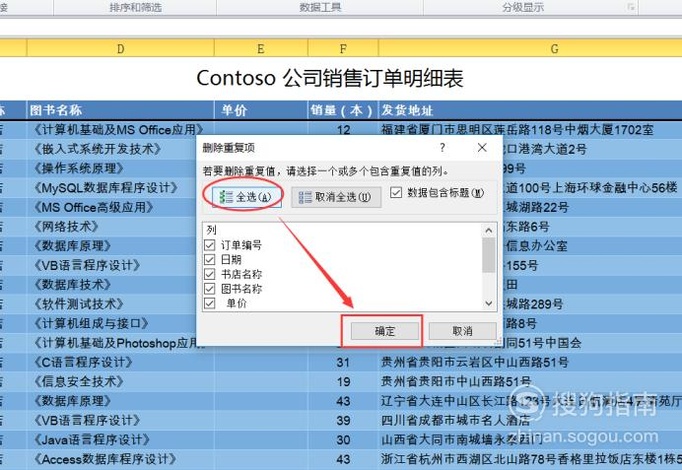
文章插图
06 【Excel2010如何删除工作表的重复项并套用样式】单击“确定”后 , 在弹出的窗口中会出现数据重复项的相关提示 , 直接点击确定就好 。
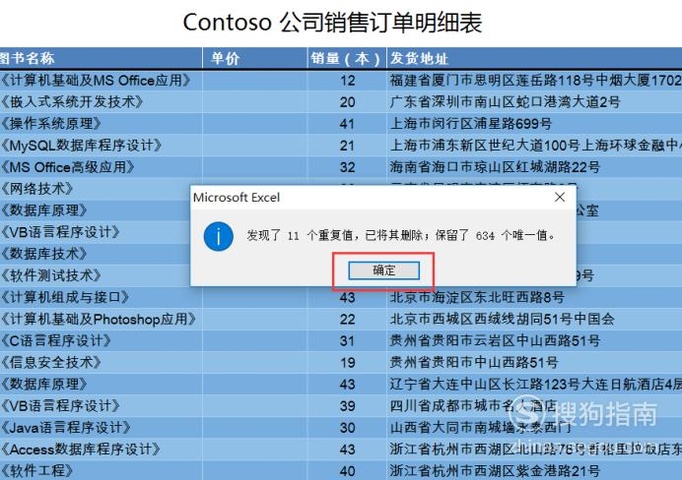
文章插图
07 此时数据中的重复项已经被全部删除 , 接下来为表格引用一个美观的样式 。
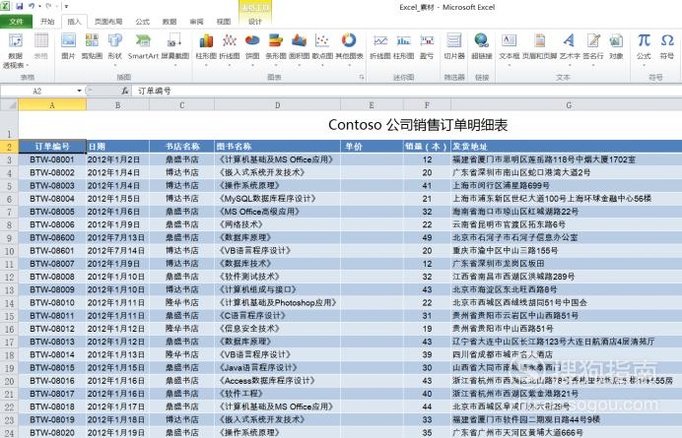
文章插图
08 同样是单击Ctrl+A组合快捷键将表格全部选中 , 在弹出的“表格”上下文选项卡中单击设计按钮 。
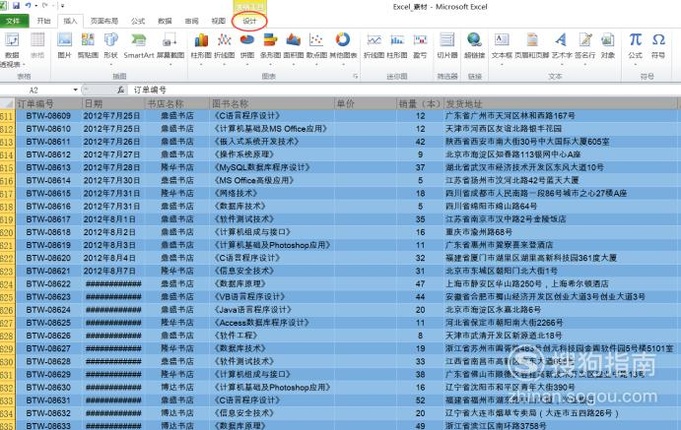
文章插图
09 在“表格样式”组中为表格选择一个合适的样式 。
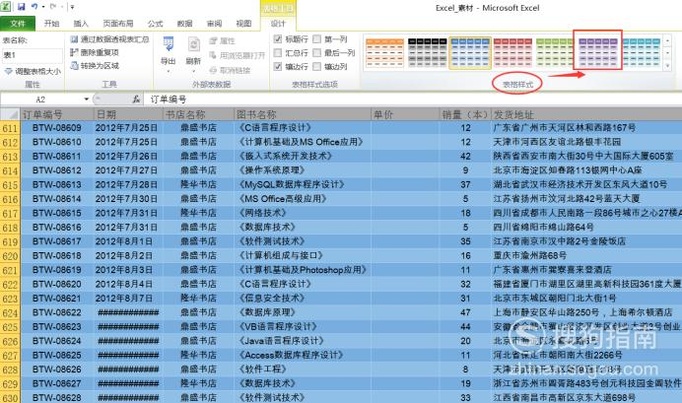
文章插图
10 表格样式应用完毕 , 点击保存按钮将文件保存吧 。
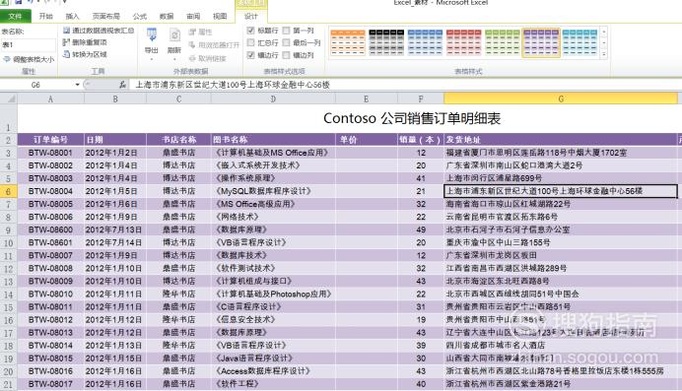
文章插图
以上内容就是Excel2010如何删除工作表的重复项并套用样式的内容啦 , 希望对你有所帮助哦!
推荐阅读
- 如何使用PS制作立体感的底纹
- 如何让孩子处理好人际关系?
- 如何纠正宝宝挑食
- 如何让孩子轻松面对考试?
- 图文详解 小米手机丢了,如何找回小米手机
- 手机桌面如何设置日历【插件】全屏显示
- 如何在微信群里直接举报微信群?
- 吃到《黑豹》甜头的漫威,就这么如法炮制了《惊奇队长》
- 微信如何清除私人聊天记录
- 如何在WPS与EXCEL中不显示‘0’值














