иҝҷзҜҮжҢҮеҚ—е°ұдёәеӨ§е®¶д»Ӣз»ҚеҰӮдҪ•еңЁwindowsж“ҚдҪңзі»з»ҹдёӢ пјҢ и®ҝй—®hostsж–Ү件并иҝӣиЎҢдҝ®ж”№ пјҢ еёҢжңӣеҜ№дҪ жңүжүҖеё®еҠ© пјҢ еҶ…йҷ„и§Ҷйў‘ж•ҷзЁӢ гҖӮ е·Ҙе…·/жқҗж–ҷ windows10зі»з»ҹ
ж“ҚдҪңж–№жі• 01 дҪҝз”Ёй”®зӣҳеҝ«жҚ·й”®windows+E пјҢ жү“ејҖиө„жәҗз®ЎзҗҶеҷЁ

ж–Үз« жҸ’еӣҫ
02 зӮ№еҮ»жҲ‘зҡ„з”өи„‘

ж–Үз« жҸ’еӣҫ
03 иҝӣе…ҘеҲ°зі»з»ҹзӣҳ
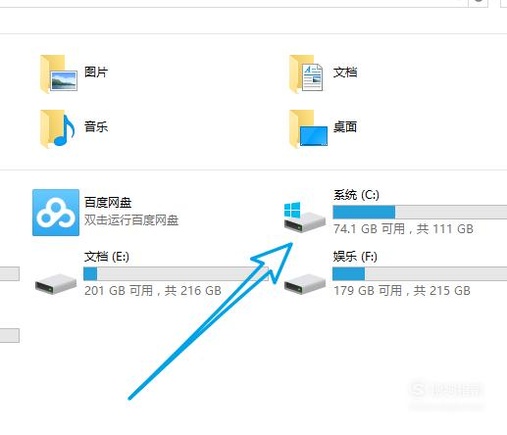
ж–Үз« жҸ’еӣҫ
04 еҸҢеҮ»windowsж–Ү件еӨ№

ж–Үз« жҸ’еӣҫ
05 жүҫеҲ°е№¶еҸҢеҮ»system32ж–Ү件еӨ№
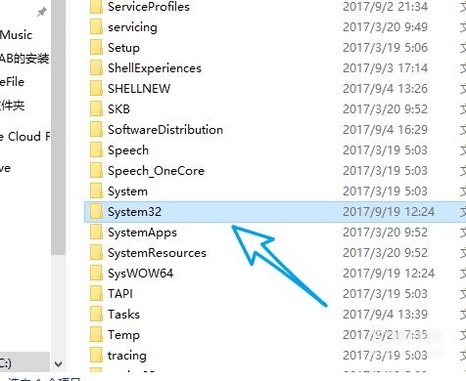
ж–Үз« жҸ’еӣҫ
06 еҸҢеҮ»driversж–Ү件еӨ№
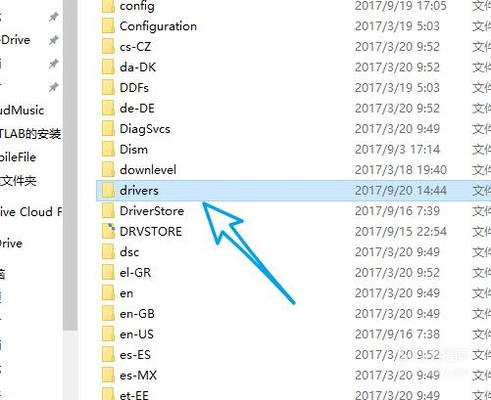
ж–Үз« жҸ’еӣҫ
07 зӮ№еҮ»etcж–Ү件
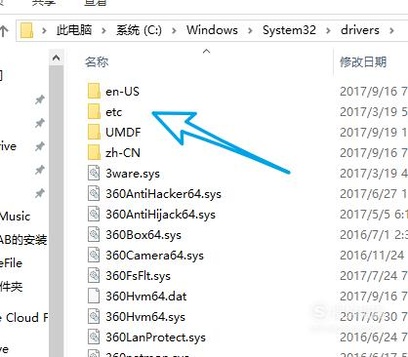
ж–Үз« жҸ’еӣҫ
08 иҝҷж ·е°ұжүҫеҲ°дәҶhostsж–Ү件
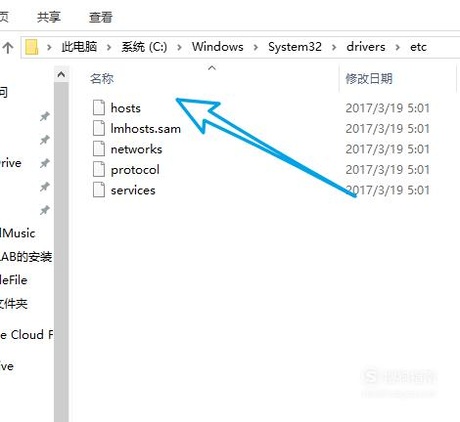
ж–Үз« жҸ’еӣҫ
09 жү“ејҖж–№ејҸиҜ·йҖүжӢ©и®°дәӢжң¬
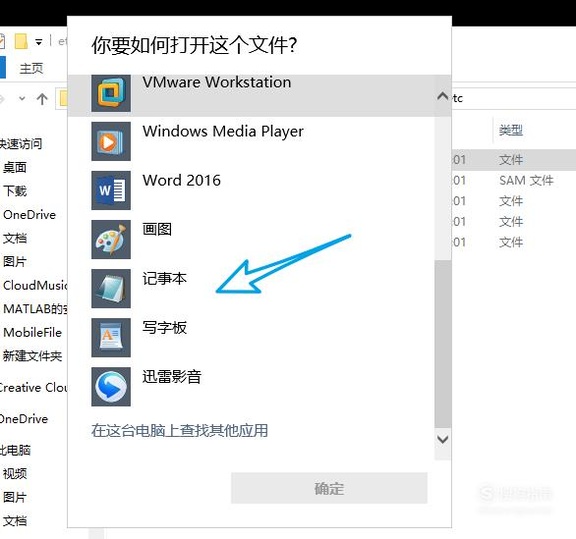
ж–Үз« жҸ’еӣҫ
10 еҹәжң¬ж јејҸдёә#+иҜӯеҸҘ пјҢ
#дёәжіЁйҮҠз¬ҰеҸ· пјҢ еҗҺйқўжҺҘдёҠжҢҮд»Ө

ж–Үз« жҸ’еӣҫ
11 дәӢе…ҲиҜ·еӨҮд»Ҫhostsж–Ү件 пјҢ йҳІжӯўдҝ®ж”№дёҚеҪ“дә§з”ҹй—®йўҳ гҖӮ зӮ№еҮ»ж–Ү件 пјҢ дҝқеӯҳеҚіеҸҜ пјҢ еҰӮжһңдҪ дҪҝз”Ёзҡ„жҳҜз®ЎзҗҶе‘ҳжқғйҷҗзҡ„иҜқ гҖӮ
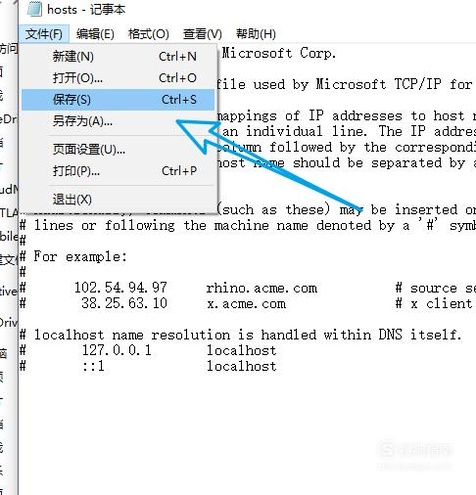
ж–Үз« жҸ’еӣҫ
12 жІЎжңүдҪҝз”Ёз®ЎзҗҶе‘ҳжқғйҷҗжҳҜж— жі•дҝқеӯҳhostsж–Ү件зҡ„

ж–Үз« жҸ’еӣҫ
13 зӮ№еҮ»hostsж–Ү件 пјҢ еҸіеҮ»зӮ№еҮ»еұһжҖ§
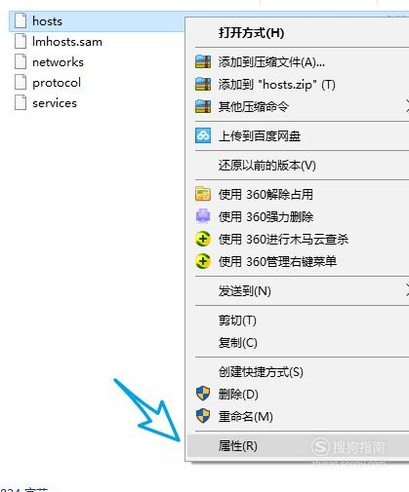
ж–Үз« жҸ’еӣҫ
14 зӮ№еҮ»е®үе…Ё

ж–Үз« жҸ’еӣҫ
15 зӮ№еҮ»зј–иҫ‘

ж–Үз« жҸ’еӣҫ
16 йҖүжӢ©жң¬ең°з”өи„‘
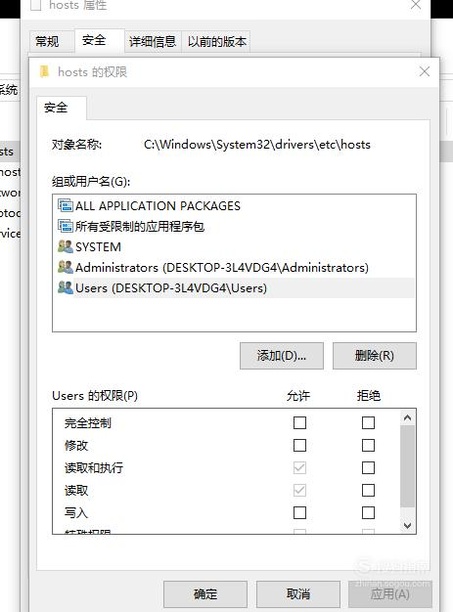
ж–Үз« жҸ’еӣҫ
17 еӢҫйҖүеҶҷе…Ҙ

жҺЁиҚҗйҳ…иҜ»
- WindowsжҖҺд№Ҳи®ҫзҪ®еЈҒзәёе…ЁеұҸ
- еҰӮдҪ•жү“ејҖзі»з»ҹзҡ„и®Ўз®—жңәз®ЎзҗҶеҠҹиғҪ
- еҰӮдҪ•еҚёиҪҪwin7зі»з»ҹдёҠзҡ„иҪҜ件
- еӨ§еҶ’йҷ©е®¶жүӢжёёе® зү©зі»з»ҹд»Ӣз»Қ
- иӢ№жһң11зі»з»ҹжҖҺд№ҲзңӢдҪҷйўқ
- еҰӮдҪ•еҲ йҷӨж—§windowsзі»з»ҹж–Ү件еӨ№
- й•ҝз”ҹиҜҖжүӢжёёејәеҢ–зі»з»ҹд»Ӣз»Қ
- й•ҝз”ҹиҜҖжүӢжёёжӯҰеӯҰзі»з»ҹд»Ӣз»Қ
- иӢ№жһңз”өи„‘Macзі»з»ҹеҰӮдҪ•е®үиЈ…ж—§зүҲiWorkеҘ—件
- win7зі»з»ҹжҖҺд№Ҳи°ғж•ҙи®ҫзҪ®йҹіж•ҲгҖҒеңәжҷҜгҖҒеқҮиЎЎеҷЁ












