Word2010是一款十分方便的办公软件 , 便利了我们的日常学习生活 。 那么Word2010如何为页面添加编辑限制保护呢?下面小编为你带来相关解答 。 操作方法 01 将要进行编辑限制保护的内容选中 , 则选中内容所在的页面都将获得编辑限制保护 。
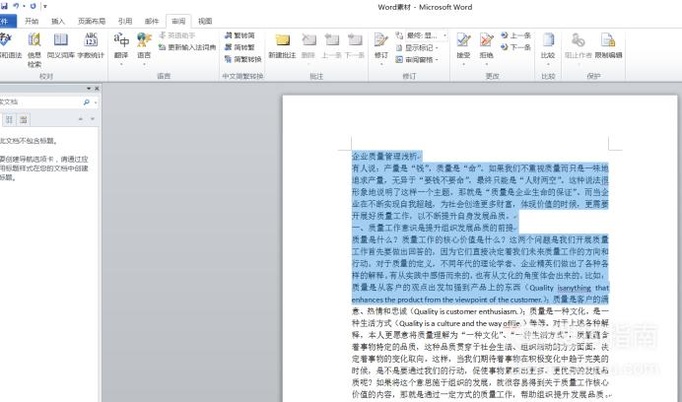
文章插图
02 单击“审阅”选项卡 , 在弹出的功能组选项中选择“限制编辑”这一选项对页面进行编辑限制 。
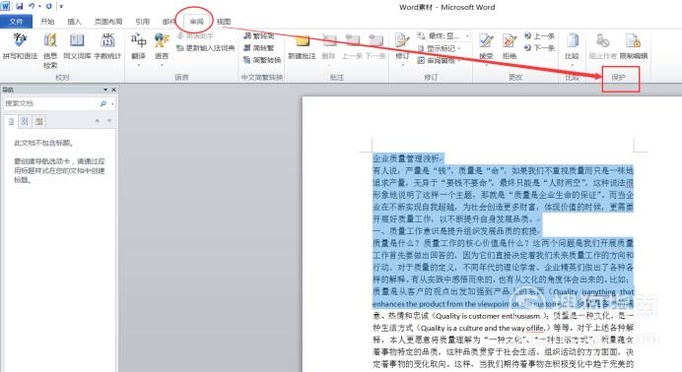
文章插图
03 此时会在页面右侧弹出“限制格式和编辑”窗口 , 点击相应选项进行编辑保护设置 。

文章插图
04 在“格式设置限制”中 , 点击下拉按钮可以设置要保护内容的格式 , 如表格 , 标题 , 图片 。 公式等格式 。

文章插图
05 在“编辑限制”中 , 可以设置对文档进行更改幅度的权限 , 如是否可以在文档中添加题注等 , 通常是不允许进行任何形式的更改 。

文章插图
06 “例外项”可以设置访问这些文档的用户有哪些 , 相当于QQ空间的空间访问权限 。

文章插图
07 然后启动“强制保护” , 可以为文档添加保护密码防止重要文件被误删或恶意破坏 。
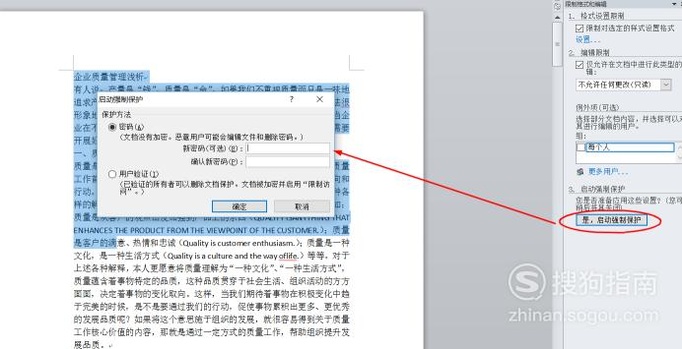
文章插图
08 选择“用户验证”后 , 将不能为文档添加密码 , 文档只能由被指定的用户进行访问 。

文章插图
09 【Word2010中如何为页面添加编辑限制保护】“编辑保护”完成后 , 文档就只能查看而不能进行修改编辑了 。
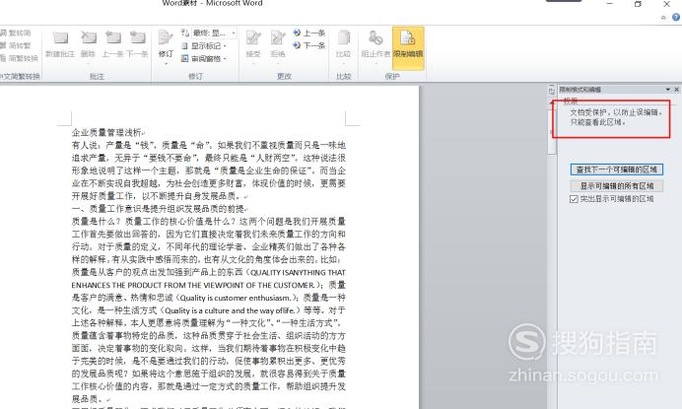
文章插图
以上内容就是Word2010中如何为页面添加编辑限制保护的内容啦 , 希望对你有所帮助哦!
推荐阅读
- excel中如何在一个单元格中输入多行文字
- Word中如何标记修订和显示最终状态?
- Word2010如何将文字转化为表格
- 奇迹暖暖中如何进行设计图制作呢?
- word中如何输入西里尔字母К
- word中如何输入西里尔字母Л
- word中如何输入西里尔字母М
- word中如何输入西里尔字母Н
- PS中如何得到两个图层相减后的选区
- word中如何输入西里尔字母Р












