我们经常会使用Vmware EXSI进行各种操作系统的测试 , 在使用Vmware ESXI之前需要安装测试的操作系统 。 那么如何在Vmware ESXI中安装Win7系统呢?下面小编给大家分享一下 。 操作方式 01 起首我们打开Vmware ESXI软件 , 选择左侧的存储选项 , 然后点击数据存储浏览器 , 如下图所示
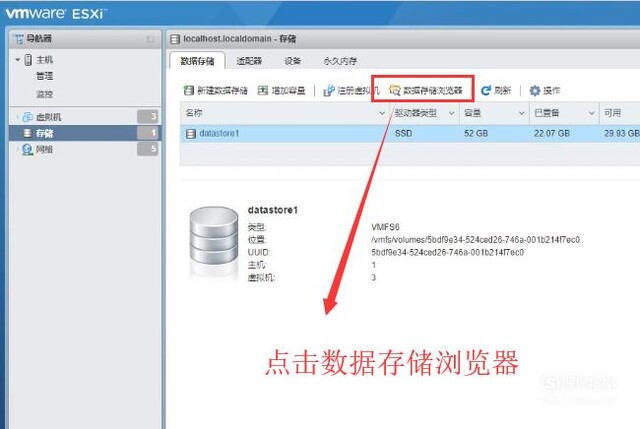
文章插图
02 【如何在Vmware ESXI中安装Win7系统】接下来在弹出的数据存储浏览器界面中我们新建一个win7的目次 , 然后点击上传按钮 , 如下图所示
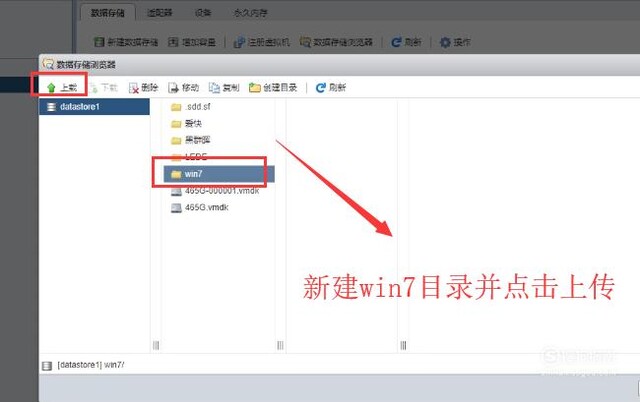
文章插图
03 接下来在上传文件选择界面中选择win7的esd文件 , 如下图所示
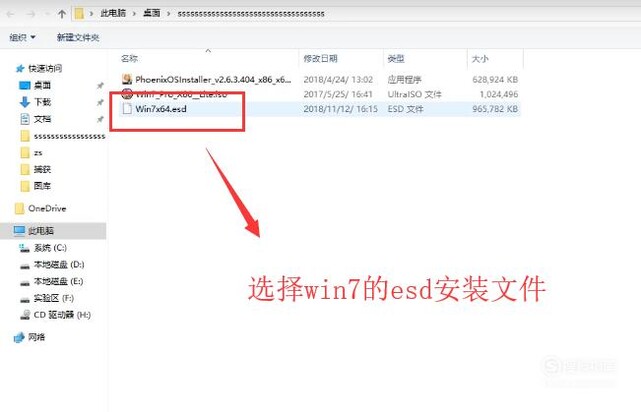
文章插图
04 然后我们就会看到数据存储浏览器界面的右上角呈现了进度条 , 这就是安装文件的加载进度条 , 我们等它加载完毕即可 , 如下图所示
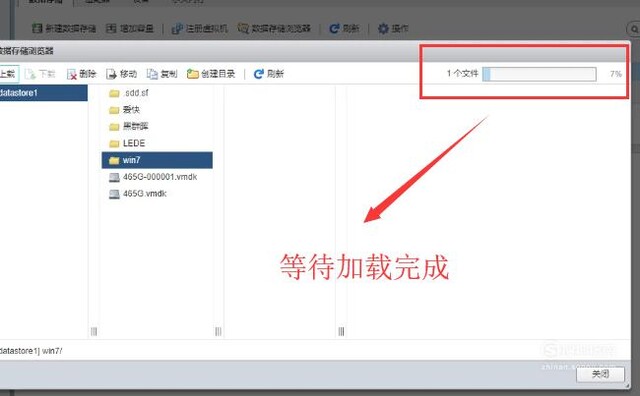
文章插图
05 接下来切换到虚拟机选项 , 点击顶部的建立/注册虚拟机选项 , 如下图所示
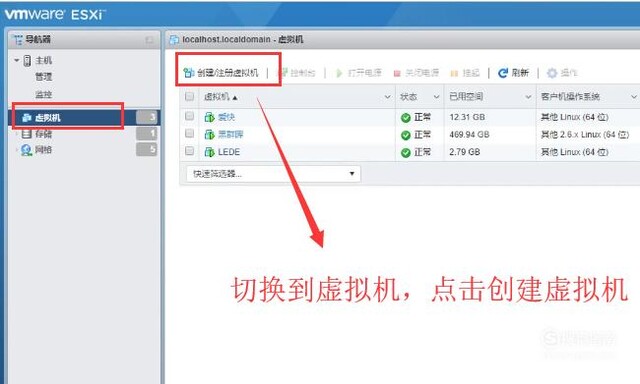
文章插图
06 然后在弹出的新建虚拟机界面中选择建立类型为建立新虚拟机 , 如下图所示
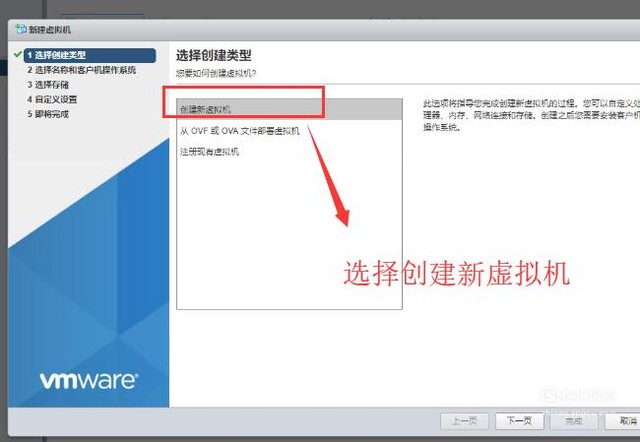
文章插图
07 接下来需要给虚拟机设置名称并拟定虚拟机中操作系统的版本信息 , 如下图所示
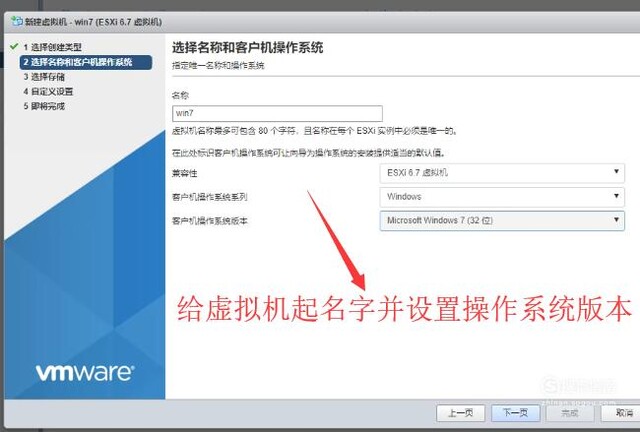
文章插图
08 然后需要设置一下系统的存储信息 , 就是操作系统的磁盘容量设置装备摆设 , 如下图所示

文章插图
09 接下来就进入自界说是设置界面 , 在这里我们需要设置装备摆设系统的硬件信息 , 这里大师按照本身的机械环境选择即可 , 如下图所示
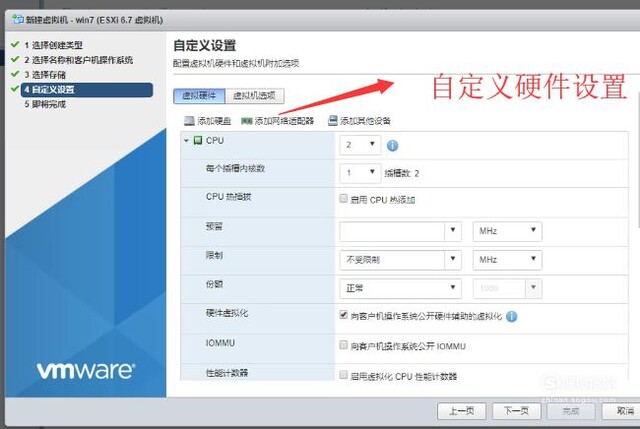
文章插图
10 最后回到虚拟机列表 , 我们就可以看到适才新加的win7虚拟机已经呈现了 , 我们点击它 , 如下图所示
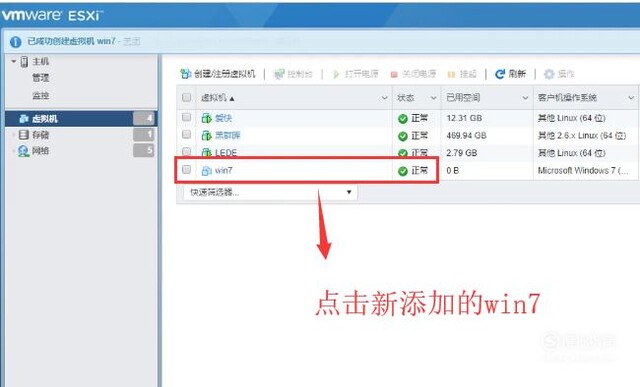
文章插图
11 接着就会进入到win7的主动安装界面 , 我们只要期待它主动安装完即可 , 如下图所示
推荐阅读
- 如何在Pycharm中运用PyQT5创建Windows窗体
- 如何用SolidWorks创建一个压缩弹簧?
- 如何在Eclipse中设置Tomcat服务器
- 如何预防电动车起火爆炸?
- 个子矮小的可爱型女生如何选择衣服?
- 如何做猴头菇玉米排骨汤好喝?
- 如何做香菇肉沫土豆泥?
- PDF如何编排页码
- 苹果手机如何用流量下载200M以上流量的软件
- WinPE无法识别NVMe SSD硬盘,如何重装系统
















