在高速道路上我们经常会看到一些路标箭头, 其实那些路标箭头是可以用CAD来画的 。 那么怎样用CAD画一个路标箭头呢?下面就让小编来给大家介绍一下吧, 希望对大家有所帮助 。 操作方法 01 打开CAD软件, 操作界面如图所示 。
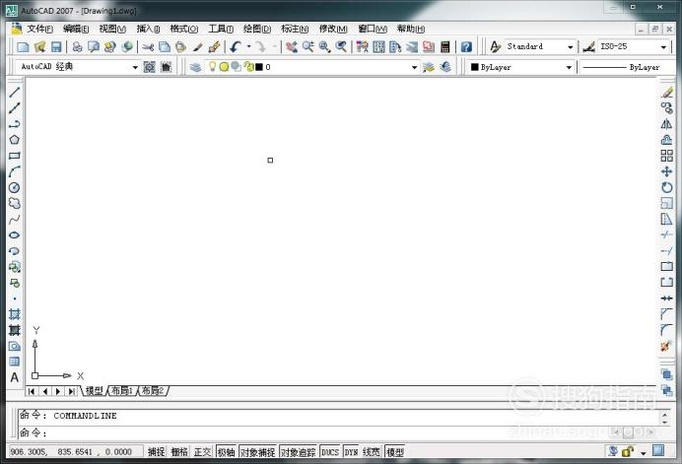
文章插图
02 点击左边面板的多段线指令或者绘图工具栏的多段线指令, 如图所示 。
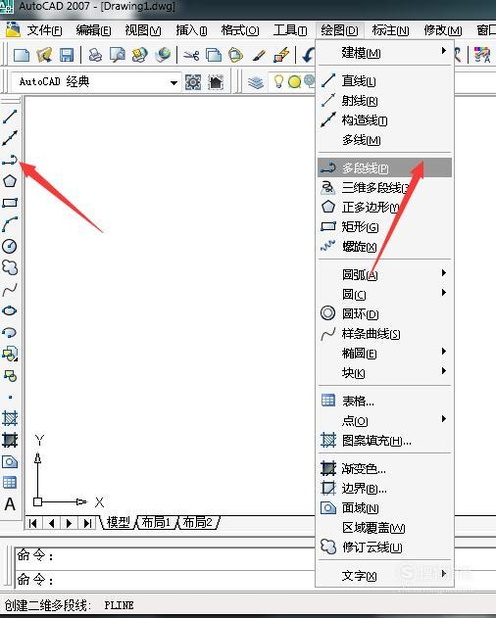
文章插图
03 输入"W"(即宽度指令)快捷键, 按空格键或者回车键确认, 如图所示 。
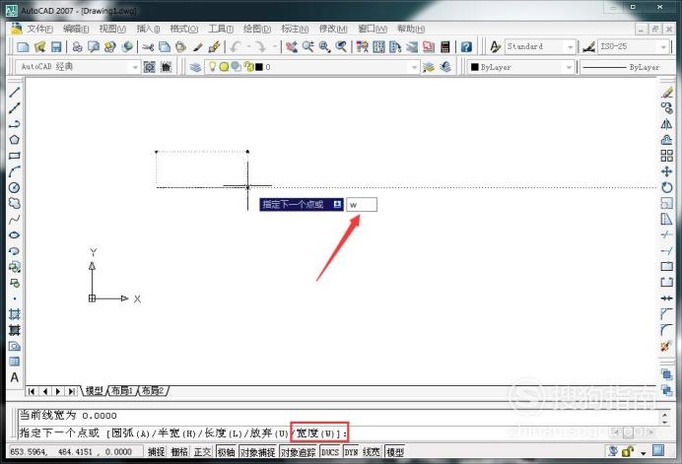
文章插图
04 将多段线的宽度设置为10mm, 先画出一条长度适中的直线 。 以后系统都会默认多段线的宽度为10mm, 如图所示 。
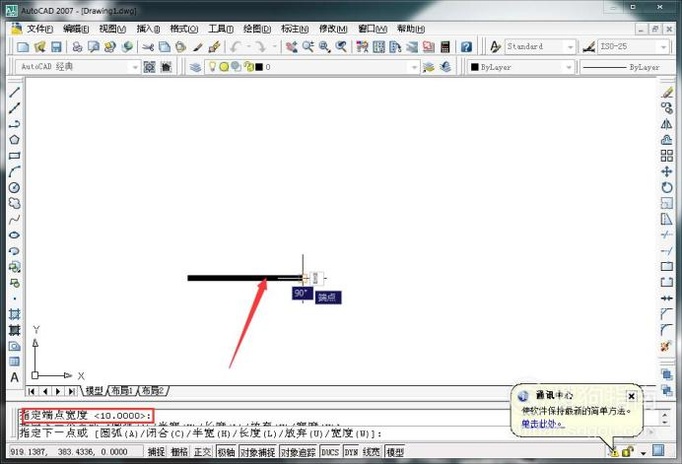
文章插图
05 输入“A”快捷键(即圆弧指令), 按空格键或者回车键确认, 然后画出一个半圆弧, 如图所示 。
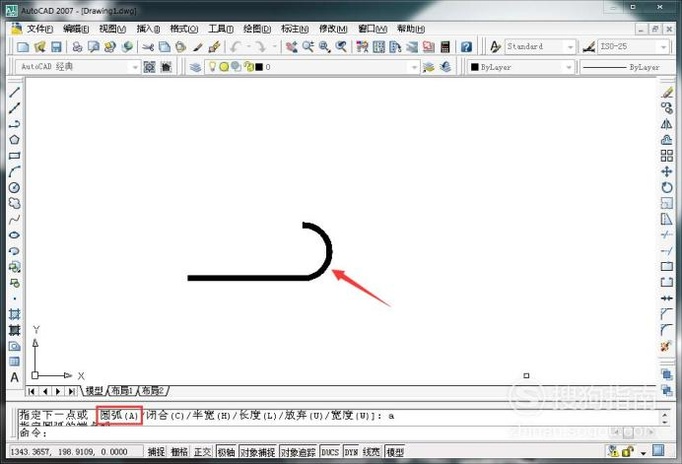
文章插图
06 输入“L”快捷键(即直线指令), 按空格键或者回车键确认, 画出一个长度适中的一条直线, 如图所示 。
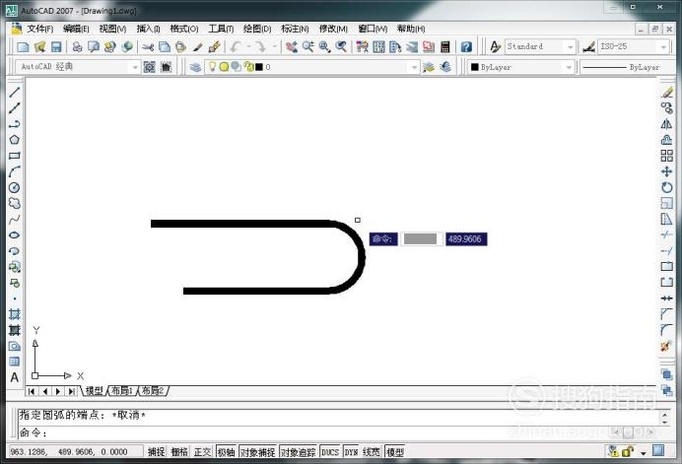
文章插图
07 【怎样用CAD画一个路标箭头?】最后是画一个箭头 。 输入输入"W"(即宽度指令)快捷键, 按空格键或者回车键确认, 选择起点的宽度为40mm, 如图所示 。
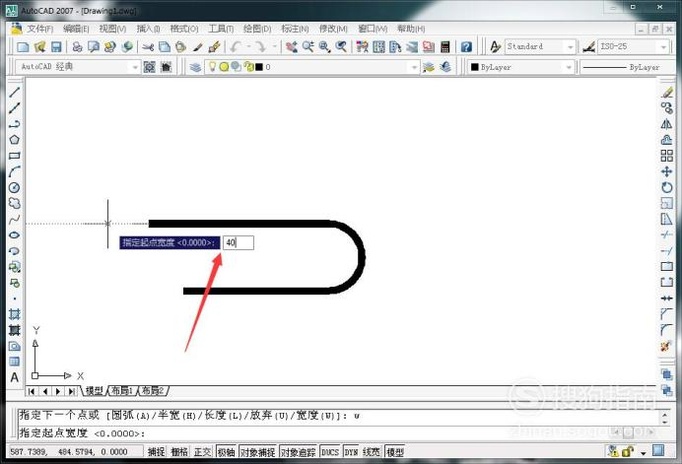
文章插图
08 选择终点的宽度为0mm, 就画出了箭头, 如图所示 。
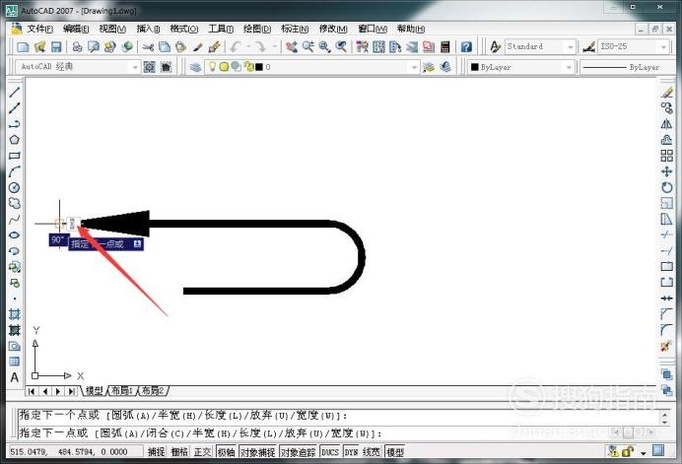
文章插图
09 一个完整的路标箭头就算是完成了, 如图所示 。 小伙伴们快去动手试一下吧 。
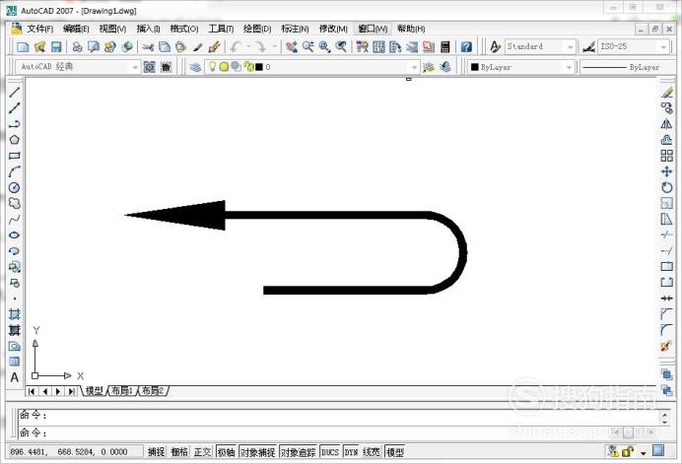
文章插图
以上内容就是怎样用CAD画一个路标箭头?的内容啦, 希望对你有所帮助哦!
推荐阅读
- 如何使用PS制作菜单标题框
- 用photoshop制作关闭按钮
- 怎么让CAD转换为PDF
- 如何用CAD画一个时钟?
- html中怎样设置定时器
- CAD如何画一个碗?
- Mac Chrome浏览器如何清理缓存?
- 如何使用ps去除水印
- 怎么使用ps制作标靶图片
- WPS表格,如何进行数据的求和?












