Word2010是一款十分方便的办公软件, 便利了我们的日常学习生活 。 那么Word2010如何设置封面页不同的页码呢?下面小编为你带来相关解答 。 操作方法 01 首先打开Word2010, 进入要编辑的文档 。
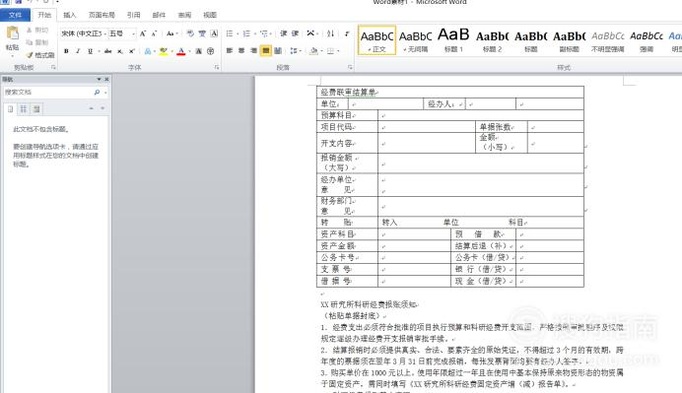
文章插图
02 可以看到文档下方无页码 。 单击“插入”选项卡, 找到“页眉和页脚”工具栏 。
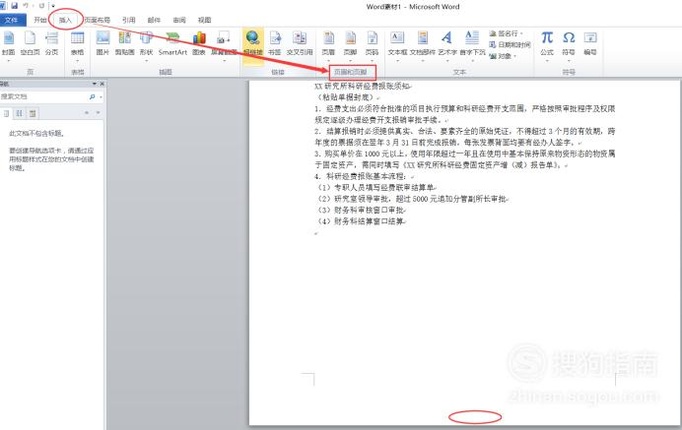
文章插图
03 单击“页码”按钮, 选择“设置页码格式”以确定要设置的页码位置与编号形式 。
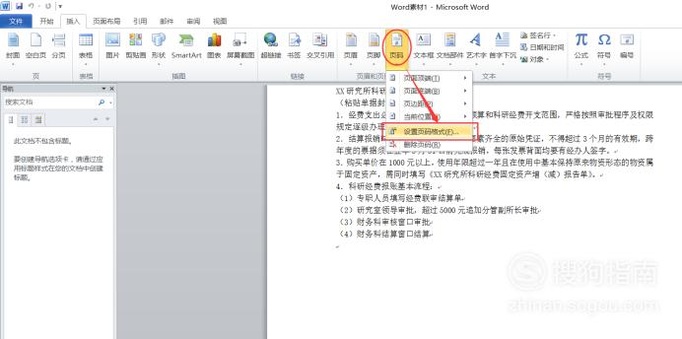
文章插图
04 弹出“页码格式”对话框, 在“编号格式”选项中选择需要的形式, 如阿拉伯数字, 罗马数字或英文字母等 。
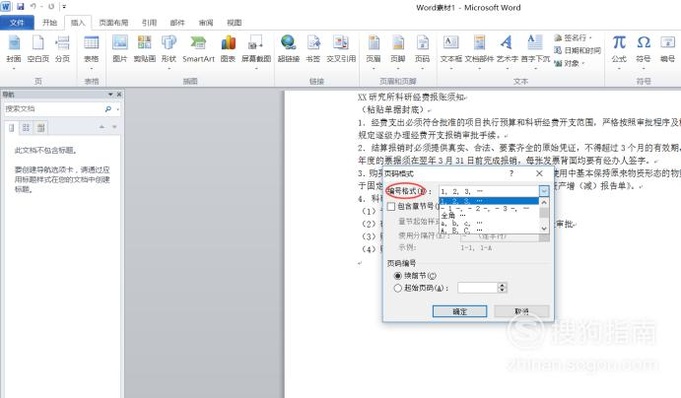
文章插图
05 在“页码编号”这一项中, 如果之前用到了分节符, 要继续分节符之前的页码可以选择“续前节”, 一般情况下选择“起始页码” 。
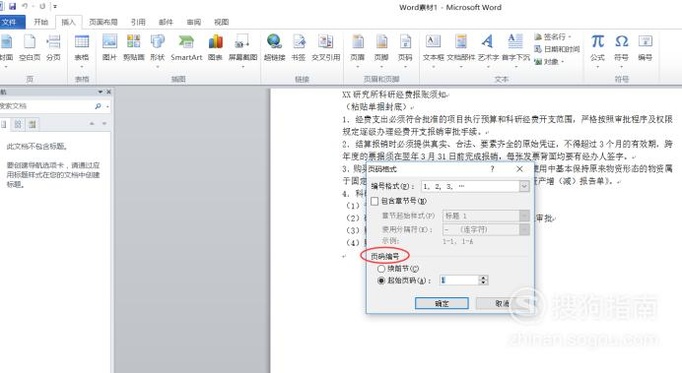
文章插图
06 双击页面底部, 进入页眉编辑界面, 选择左上方工具栏中的“页码”按钮 。
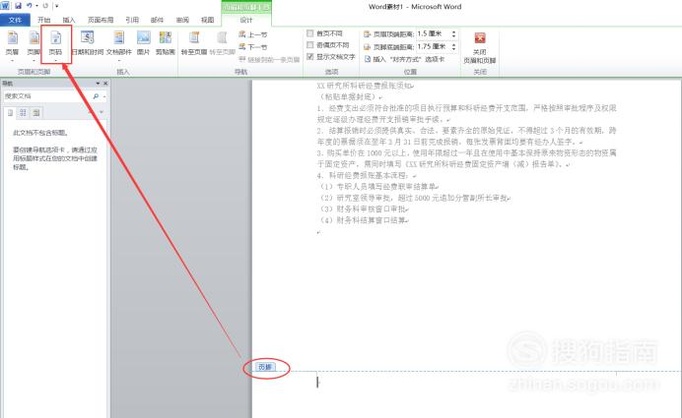
文章插图
07 【Word2010中如何设置封面页不同的页码】勾选“首页不同”, 这样封面页就不会有页码出现 。 然后点击页码中的“页面底端”, 设置的页码就会出现在页面最下方 。
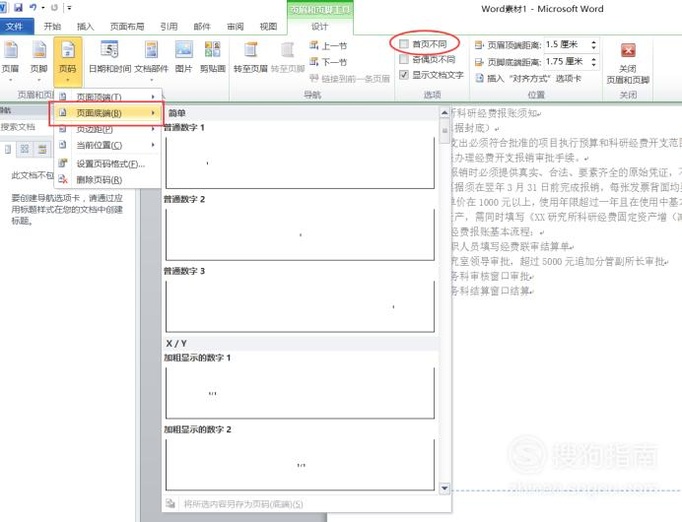
文章插图
08 选择页码出现的位置, 这里选择“普通数字2”, 那么页码就会出现在页面下方的中间 。
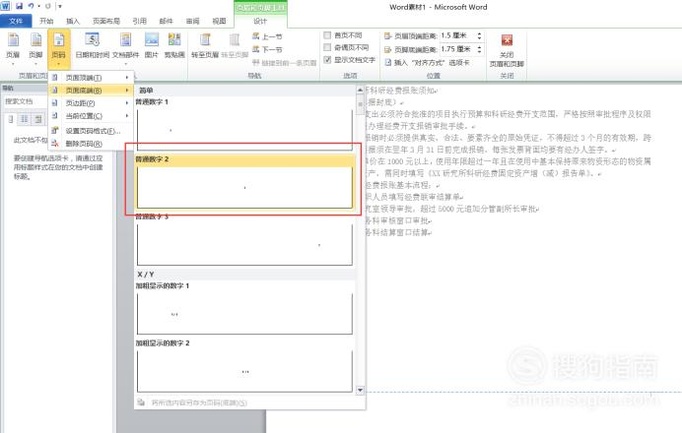
文章插图
09 选择完毕后, 就会生成新的页码了 。 需要注意的是, 如果要想使封面页无页码, 应当在文档的第二页进行上述操作 。
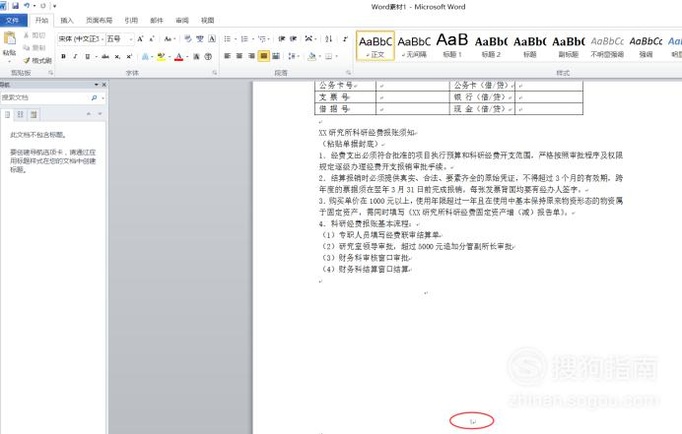
文章插图
10 最后点击“文件”中的保存按钮保存到合适的位置, 一切就都大功告成了 。
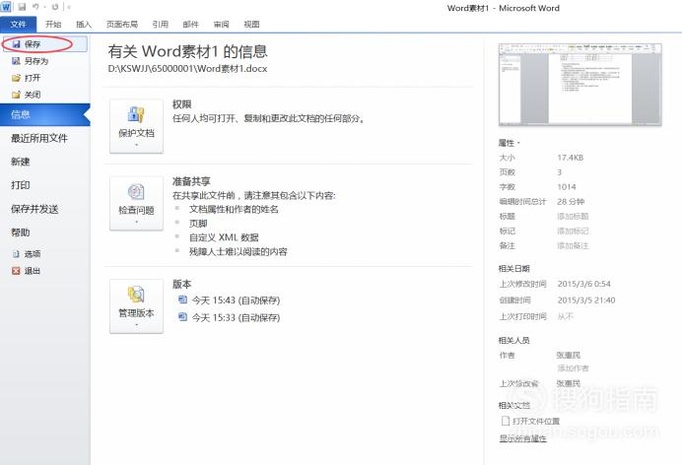
文章插图
以上内容就是Word2010中如何设置封面页不同的页码的内容啦, 希望对你有所帮助哦!
推荐阅读
- 如何用CAD画一个时钟?
- html中怎样设置定时器
- 如何制作图片火海燃烧效果
- CAD如何画一个碗?
- 如何写一个python3入门程序
- Solidworks如何绘制型材框架
- Mac Chrome浏览器如何清理缓存?
- 如何使用ps去除水印
- WPS表格,如何进行数据的求和?
- 如何利用Chrome浏览器查看遗忘的密码?














