在工作中使用excel编辑的文件,很多时候都需要打印出来,学会设置打印页面显得非常重要,下面小编来介绍下如何在Excel中设置打印页面 。 工具/材料 【如何在Excel中设置打印页面】电脑
操作方法 01 打开EXCEL报表

文章插图
02 点击“页面布局”

文章插图
03 点击页面设置右下角的按钮
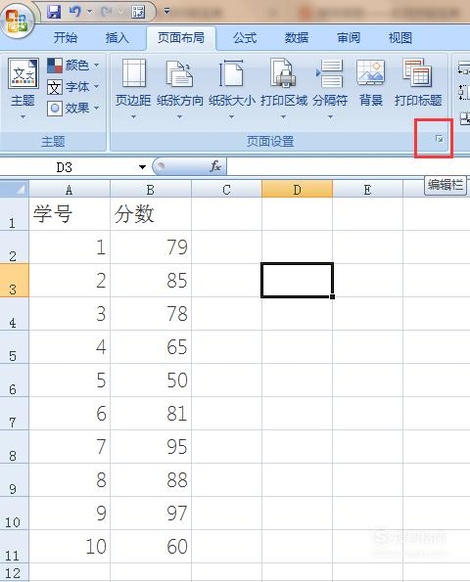
文章插图
04 再弹出的页面设置对话框上点击“页面”
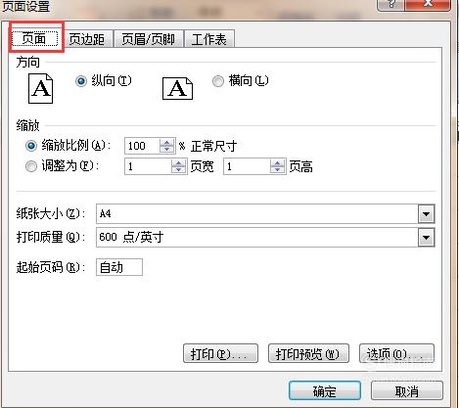
文章插图
05 先设置纸张方向

文章插图
06 缩放中调整要打印内容的大小,可以按比例调整,也可以按页数调整
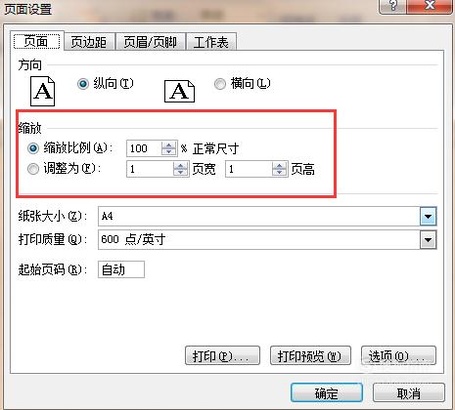
文章插图
07 选择纸张大小,一般都用A4纸

文章插图
08 设置打印的开始页码,自动的话默认从第一页打印

文章插图
09 点击“页边距”

文章插图
10 如图所示,可以根据需要修改页边距的数值

文章插图
11 居中方式可根据需要选择

文章插图
12 最后别忘了点击“确定”,不然就白设置了,Excel中设置打印页面就完成了

文章插图
以上内容就是如何在Excel中设置打印页面的内容啦,希望对你有所帮助哦!
推荐阅读
- 电脑如何装系统
- 简笔画:如何使用Flash绘制小毛驴
- 如何调整鼠标箭头大小
- 怎么把excel表格导入word
- 如何制作微信纯文字头像?
- PS如何制作电影放映机的轮子
- 如何设置桌面动态壁纸
- 单词大师如何打卡
- 明日之后怎么制作火把
- 单词大师如何升级到“考研铂金”段位














