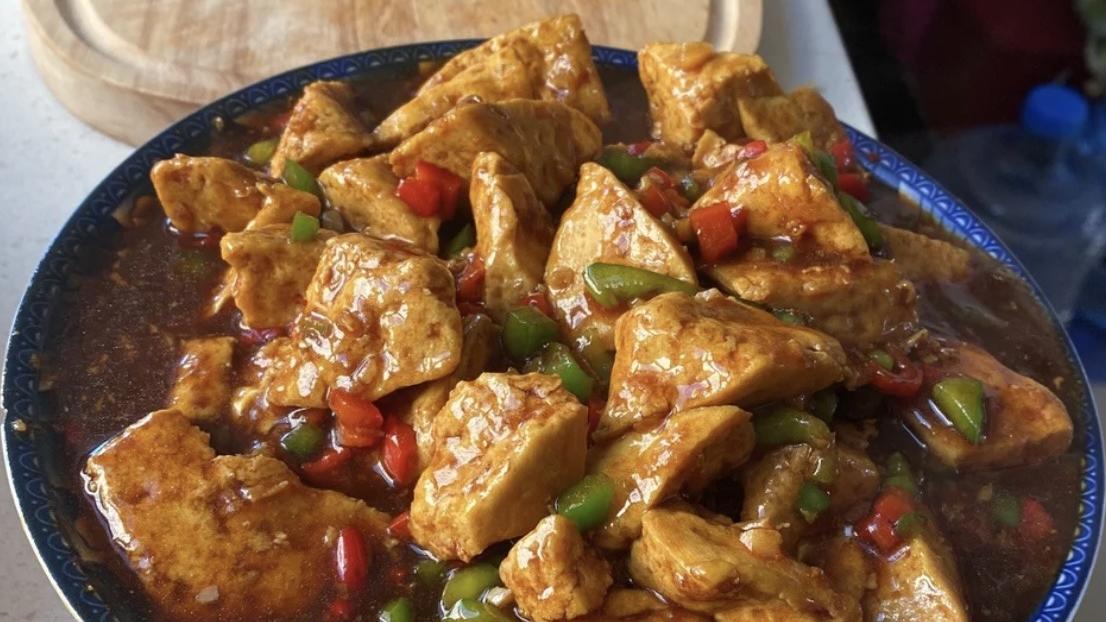如何在WPS表格中插入花式符号并设置颜色?有需要了解的朋友, 看小编下面具体的教程与方法, 希望能够帮助到你 。

文章插图
需要这些哦
演示软件:WPS2019表格
方式/
1【如何在WPS表格中插入花式符号并设置颜色】打开WPS表格, 在起头选项下, 点击符号 。

文章插图
2在符号的最下端点击其他符号 。

文章插图
3进入到符号页面, 点击字体后面的下拉按钮 。

文章插图
4将字体设置为Windings 。

文章插图
5选择此中的一个符号插入 。

文章插图
6在点击字体颜色设置就可以了 。

文章插图

文章插图
注重事项将字体设置为Wingdings, 选择您需要插入的符号即可 。
以上内容就是如何在WPS表格中插入花式符号并设置颜色的内容啦, 希望对你有所帮助哦!
推荐阅读
- 父母如何处理早恋问题为什么会出现早恋
- 诛仙如何进行挂机设置
- 诛仙如何进行推送设置
- FIFA足球世界如何更换球队阵容
- 火影忍者如何更换出场角色
- 跑跑卡丁车如何开启高清模式
- FIFA足球世界如何更换出场球员
- QQ飞车如何更改操作按钮位置
- 火影忍者如何升级装备
- win10如何识别斜体手写