操作方式01 在我们的电脑桌面上 , 点击左下方的windows图标 , 然后点击设置图标 , 如下图所示:
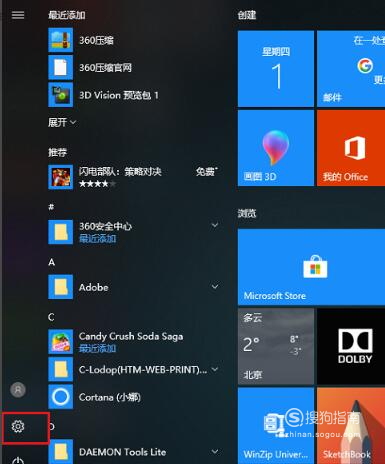
文章插图
02 在搜搜成果中 , 点击如图所示的【打印机和扫描仪】 , 如图所示:

文章插图
03 进去设置的设备界面之后 , 点击打印机和扫描仪 , 选择添加打印机或扫描仪 , 如下图所示:

文章插图
04
3后弹出的打印机和扫描仪面板下 , 点击【+添加打印机或扫描仪】 , 如下图所示:
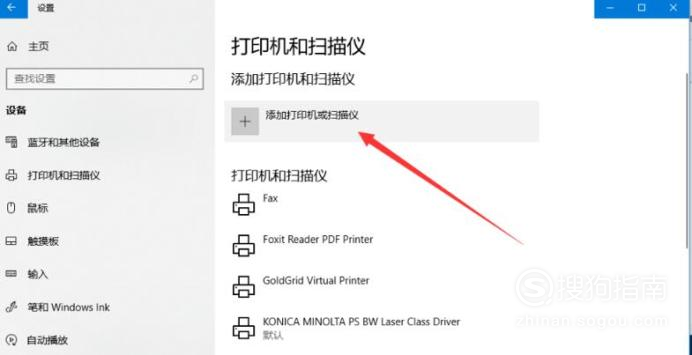
文章插图
05 跳转的页面中 , 点击【我需要的打印机不在列表中】 , 如下图所示:
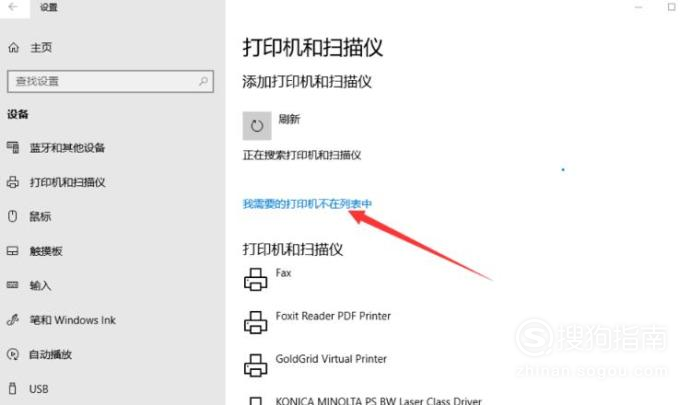
文章插图
06 在【添加打印机】窗口中 , 勾选如图所示的【TCP/IP添加打印机】 , 再 点击【下一步】 , 如下图所示:
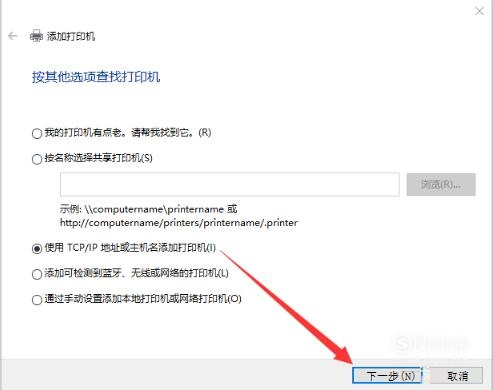
文章插图
07 跳转的页面中 , 输入ip后 , 点击【下一步】 。
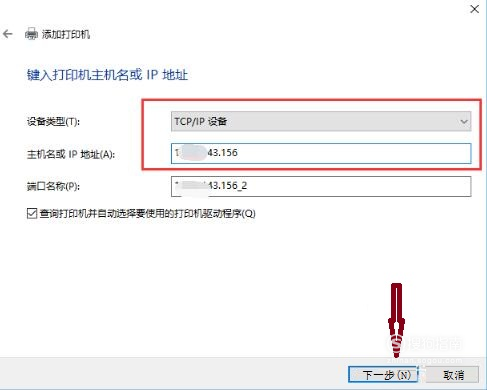
文章插图
08 在跳转的页面【选摘要利用的驱动程序版本】 , 如图所示 , 勾选【利用当前已经安装的驱动】 。
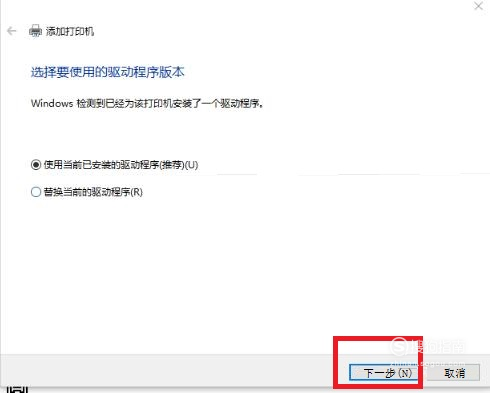
文章插图
09 跳转页面中 , 可以自界说打印机名称或者默认 , 点击底部的【下一步】 。
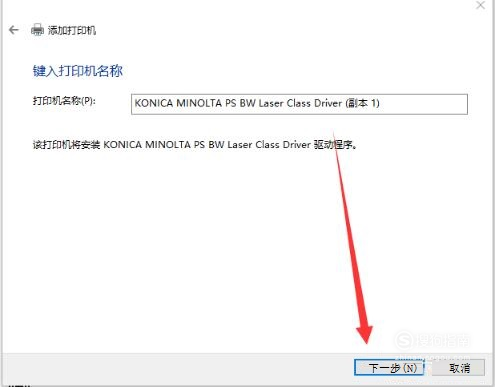
文章插图
10 勾选【不共享这台打印机】 。
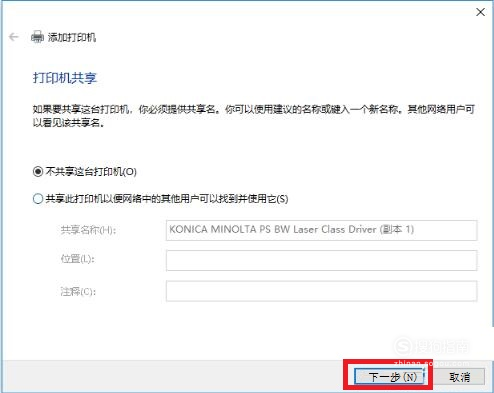
文章插图
11 【怎么连接电脑和打印机】跳转页面如图所示申明添加当作功 。 点击【打印测试页】进行测试 , 最后点击【完当作】 。
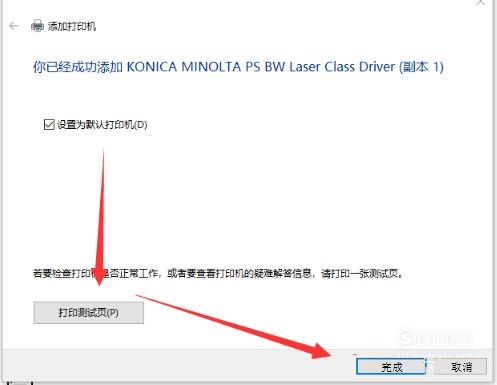
文章插图
以上内容就是怎么连接电脑和打印机的内容啦 , 希望对你有所帮助哦!
推荐阅读
- Word流程图怎么做?一看就能学会的方法
- 开机时BOOTMGR is missing这个错误怎么回事?
- 吃东西掉渣、吞咽困难怎么办?
- 住房公积金怎么提取
- 没有墨镜怎么看日全食
- 拼音f怎么占格?
- 干粽子叶怎么处理
- 被隐翅虫咬了怎么办
- 寒假社会实践报告怎么写 寒假个人社会实践报告
- 难忘师恩教师节手抄报 难忘师恩教师节手抄报怎么画










