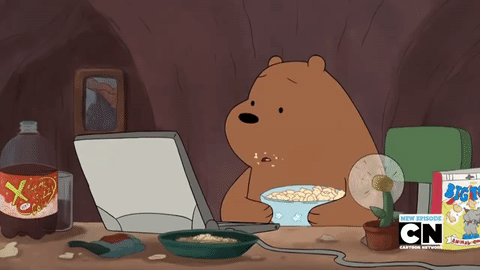在利用PS建造图片时 , 有的时辰需要建造弯曲的箭头 。 那么 , PS2019怎么建造弯曲的箭头 , 接下来小编就介绍建造的
。

文章插图
需要这些哦
PS
方式/
1打开电脑中的PS程序进入后经由过程CTRL加N键 , 在新建画布界面 , 点击建立的选项 。

文章插图
2建立完毕后 , 右键点击左侧的矩形东西 , 选择自界说外形东西的选项 。

文章插图
3应用东西后 , 在PS顶部的外形内 , 选择箭头的外形 。

文章插图
4【PS2019怎么制作弯曲的箭头】在画布中画出箭头的路径 , 然后按下CTRL加T键选择 。

文章插图
5选择后在选区上 , 点击右键选择变形的选项 。

文章插图
6点击变形后 , 经由过程调节页面中的点来将箭头变为弯曲的外形 。

文章插图
7设置弯曲的箭头外形后 , 点击上方的填充的选项 , 选择颜色将箭头填充 。

文章插图
8填充完毕后 , 可以看到弯曲的箭头已经建造完毕 。

文章插图
注重事项版本:Photoshop CC2019 20.0.0
以上内容就是PS2019怎么制作弯曲的箭头的内容啦 , 希望对你有所帮助哦!
推荐阅读
- 爱心捐赠平台上10元种下希望树项目怎么捐赠
- PS2019怎么把一寸照片改成两寸
- 绿茶的饮用方法-茶泡饭饮用法,大麦茶怎么泡
- 支付宝红包口令怎么玩
- Q币怎么帮别人充游戏点券
- 怎么取消隐藏文件
- DNF提示正在连接服务器无法登录怎么办?
- 王者荣耀助手等级怎么提升?
- 腐竹怎么做出来的 腐竹怎么做出来的?
- LOL英雄成就表情不显示怎么办