жҖҺд№Ҳж ·дҪҝз”Ёpremiere proеүӘиҫ‘и§Ҷйў‘дёӯй—ҙзҡ„зүҮж®ө пјҢ иҝҷйҮҢ пјҢ и®©е°Ҹзј–з»ҷеӨ§е®¶д»Ӣз»ҚдёҖдёӢ гҖӮ ж“ҚдҪңж–№жі• 01 жү“ејҖprеҗҺ пјҢ зӮ№еҮ»ж–Ү件дёӯзҡ„еҜје…Ҙе‘Ҫд»Ө гҖӮ еҰӮеӣҫжүҖзӨә гҖӮ
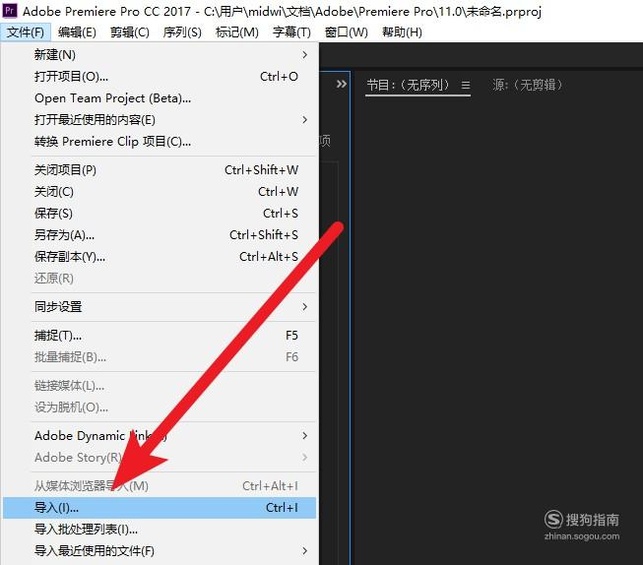
ж–Үз« жҸ’еӣҫ
02 йҖүжӢ©еҘҪйңҖиҰҒеүӘиҫ‘зҡ„и§Ҷйў‘ гҖӮ еҰӮеӣҫжүҖзӨә гҖӮ
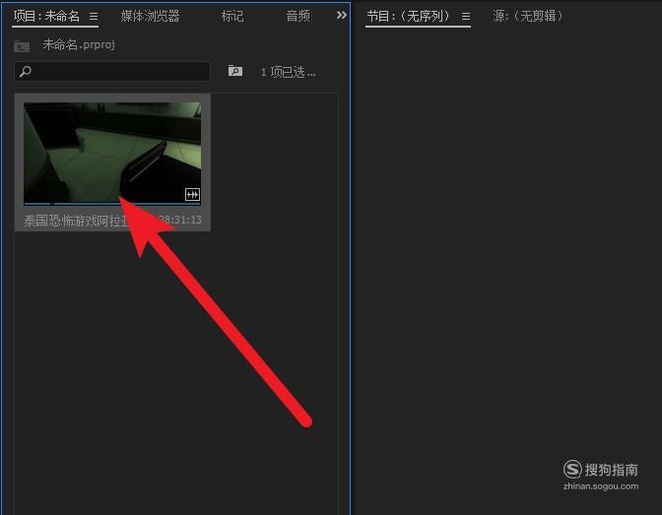
ж–Үз« жҸ’еӣҫ
03 гҖҗжҖҺд№Ҳж ·дҪҝз”Ёpremiere proеүӘиҫ‘и§Ҷйў‘дёӯй—ҙзҡ„зүҮж®өгҖ‘е°Ҷи§Ҷйў‘жӢ–еҠЁеҲ°ж—¶й—ҙиҪҙе·ҘдҪңеҢә гҖӮ еҰӮеӣҫжүҖзӨә гҖӮ

ж–Үз« жҸ’еӣҫ
04 жӢ–еҠЁи“қиүІзәҝйў„и§Ҳи§Ҷйў‘ пјҢ зЎ®е®ҡйңҖиҰҒеүӘиҫ‘зҡ„зүҮж®өиө·е§ӢзӮ№ гҖӮ еҰӮеӣҫжүҖзӨә гҖӮ

ж–Үз« жҸ’еӣҫ
05 зӮ№еҮ»е·Ұдҫ§зҡ„еүғеҲҖе·Ҙе…· гҖӮ еҰӮеӣҫжүҖзӨә гҖӮ

ж–Үз« жҸ’еӣҫ
06 еңЁеҲҡжүҚзЎ®е®ҡзҡ„дҪҚзҪ®дёҠеҚ•еҮ»йј ж Үе·Ұй”® гҖӮ еҰӮеӣҫжүҖзӨә гҖӮ
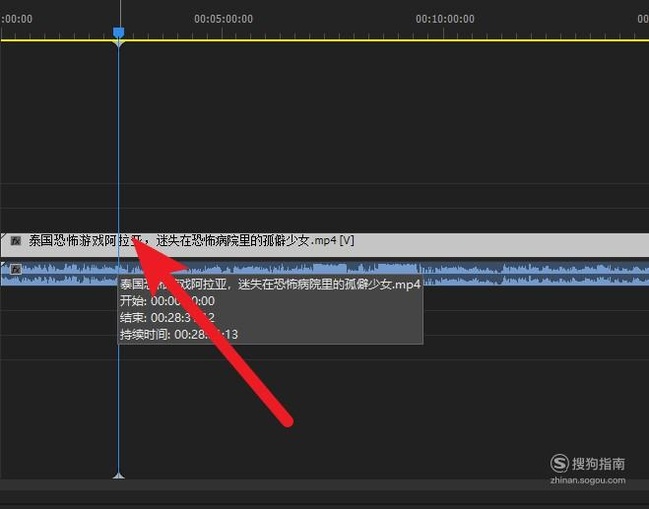
ж–Үз« жҸ’еӣҫ
07 зӮ№еҮ»еҗҺеҺҹи§Ҷйў‘иҪҙдёҠеҮәзҺ°дәҶдёҖжқЎз«–зәҝ гҖӮ еҰӮеӣҫжүҖзӨә гҖӮ
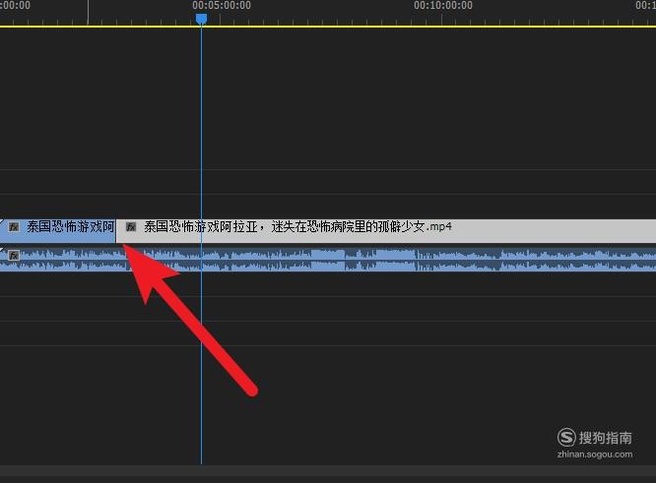
ж–Үз« жҸ’еӣҫ
08 然еҗҺзЎ®е®ҡеүӘиҫ‘и§Ҷйў‘зүҮж®өзҡ„з»“е°ҫдҪҚзҪ® гҖӮ еҰӮеӣҫжүҖзӨә гҖӮ
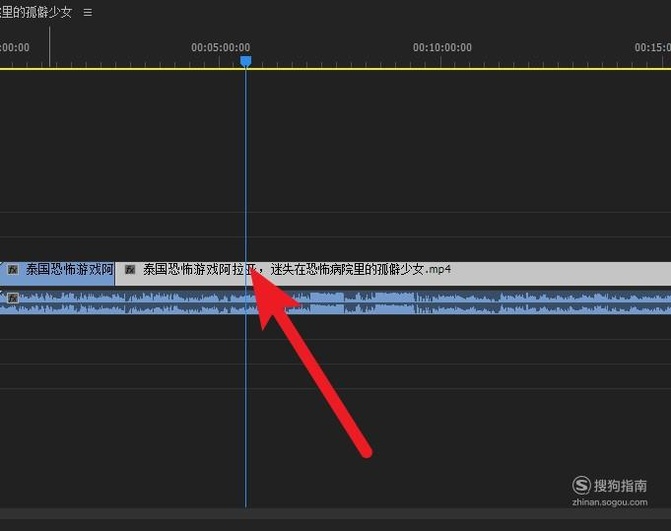
ж–Үз« жҸ’еӣҫ
09 еҶҚж¬Ўз”ЁеүғеҲҖж”»еҮ»зӮ№еҮ»еҗҺ пјҢ иҜҘзүҮж®өиў«жҲӘеҸ–еҮәжқҘ гҖӮ еҰӮеӣҫжүҖзӨә гҖӮ
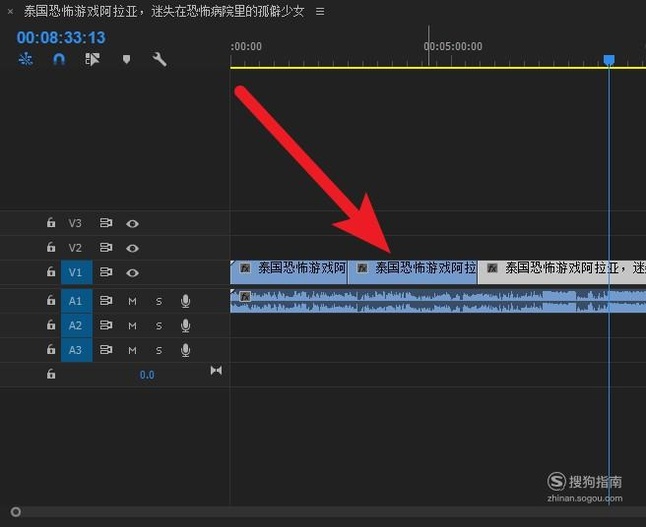
ж–Үз« жҸ’еӣҫ
10 зӮ№еҮ»е·Ұдҫ§зҡ„йҖүжӢ©е·Ҙе…· гҖӮ еҰӮеӣҫжүҖзӨә гҖӮ
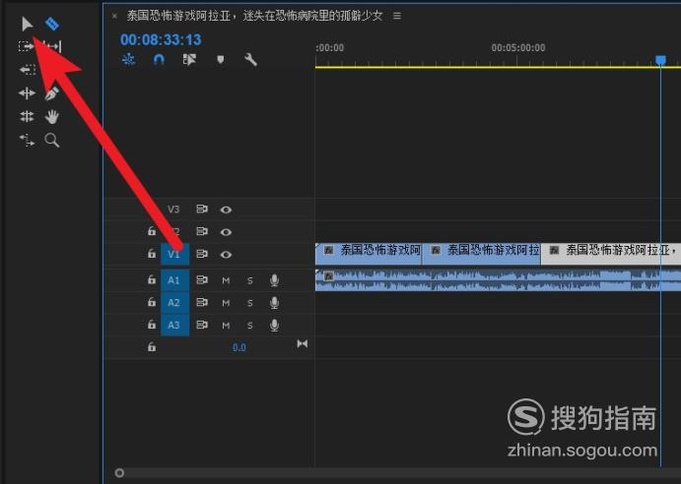
ж–Үз« жҸ’еӣҫ
11 еҚіеҸҜйҖүжӢ©жҲӘеҸ–зүҮж®өеҒҡеҗҺз»ӯзҡ„еӨ„зҗҶ гҖӮ еҰӮеӣҫжүҖзӨә гҖӮ
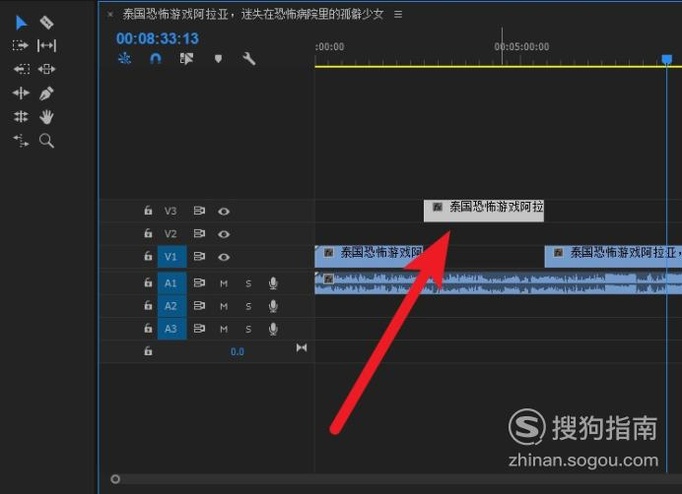
ж–Үз« жҸ’еӣҫ
д»ҘдёҠеҶ…е®№е°ұжҳҜжҖҺд№Ҳж ·дҪҝз”Ёpremiere proеүӘиҫ‘и§Ҷйў‘дёӯй—ҙзҡ„зүҮж®өзҡ„еҶ…е®№е•Ұ пјҢ еёҢжңӣеҜ№дҪ жңүжүҖеё®еҠ©е“ҰпјҒ
жҺЁиҚҗйҳ…иҜ»
- еҒҡиғ¶еҺҹиӣӢзҷҪеЎ«е……йј»е”ҮжІҹж•ҲжһңжҖҺд№Ҳж ·пјҹиғҪдҝқжҢҒеӨҡд№…пјҹ
- еҒҡиӮүжҜ’зҙ зҳҰе°Ҹи…ҝжІ»з–—ж•ҲжһңжҖҺд№Ҳж ·пјҹж•ҲжһңдҝқжҢҒеӨҡд№…пјҹ
- еӨ§еӯҰз”ҹеӢӨе·ҘдҝӯеӯҰжҖҺд№Ҳж ·йҖүжӢ©жңҖдҪіиҒҢдёҡпјҹ
- еҰӮдҪ•дҪҝз”ЁзҪ‘йЎөзүҲзҫҺеӣҫз§Җз§ҖеҲ¶дҪңиЎЁжғ…еҠЁз”»
- еҰӮдҪ•дҪҝз”ЁQQжөҸи§ҲеҷЁи®ҝй—®и°·жӯҢпјҹ
- дёҠзқ‘жҸҗиӮҢзҹ«жӯЈдёҠзқ‘дёӢеһӮжүӢжңҜе®үе…Ёеҗ—пјҹж•ҲжһңжҖҺд№Ҳж ·пјҹ
- жңҖе…ҲеҮәзҺ°зҡ„вҖң985вҖқеӨ§еӯҰжҳҜе“ӘеҮ жүҖпјҹзҺ°еңЁвҖң985вҖқй«ҳж Ўзҡ„жҺ’еҗҚжҖҺд№Ҳж ·пјҹ
- еҒҡеҺ»иӮҡеӯҗжёёжііеңҲжІ»з–—ж•ҲжһңжҖҺд№Ҳж ·пјҹж•ҲжһңдҝқжҢҒеӨҡд№…пјҹ
- еҒҡеҗёи„ӮзҳҰеӨ§и…ҝжІ»з–—ж•ҲжһңжҖҺд№Ҳж ·пјҹж•ҲжһңдҝқжҢҒеӨҡд№…пјҹ
- еҒҡжә¶и„ӮзҳҰеӨ§и…ҝжІ»з–—ж•ҲжһңжҖҺд№Ҳж ·пјҹж•ҲжһңдҝқжҢҒеӨҡд№…пјҹ












