ps是一款功能强大的图片编辑与合成软件 , 我们使用该软件可以对图片进行编辑处理 , 下面我们就来看看使用ps是如何对图片进行变形和拉伸处理的吧 。 工具/材料 使用软件:ps
一、对图片进行变形处理 01 【变形,拉伸等 ps怎么调节图片】在桌面上双击ps的快捷图标 , 打开ps这款软件进入ps的操作界面 , 如图所示:
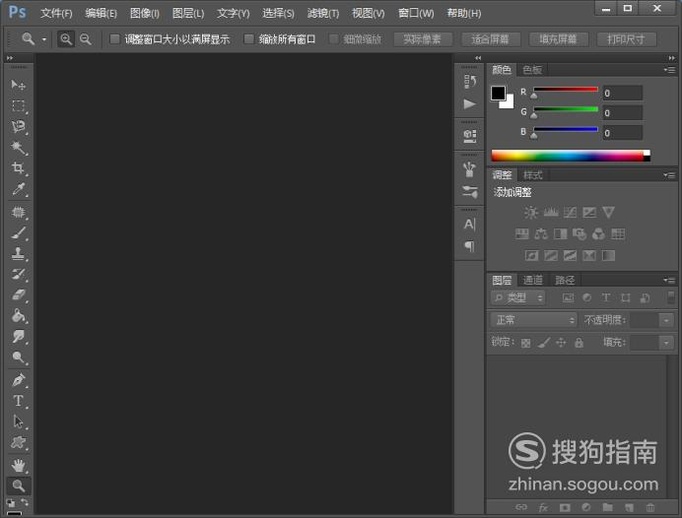
文章插图
02 打开ps之后在空白的区域里双击鼠标左键 , 在弹出的对话框内找到我们需要处理的图片 , 如图所示:
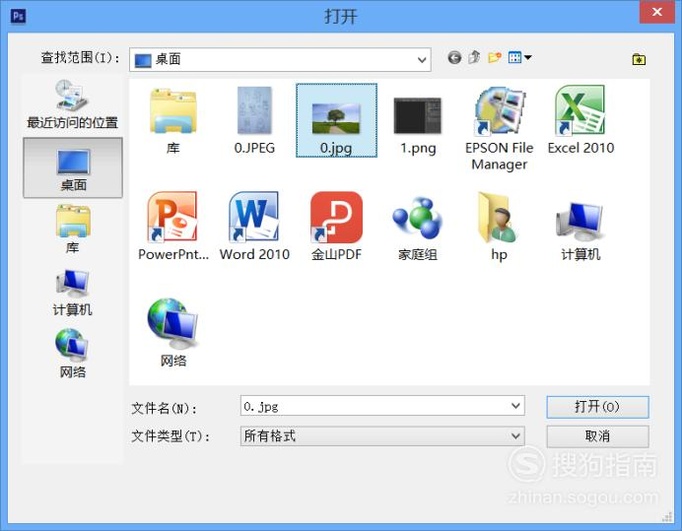
文章插图
03 打开图片之后我们复制一份 , 选择复制的图片在菜单那里找到编辑选项 , 如图所示:
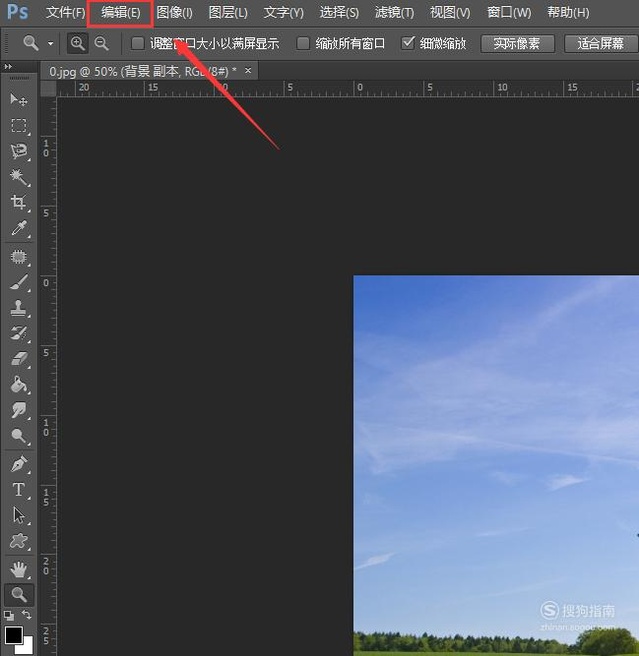
文章插图
04 点击编辑选项 , 在编辑选项的下拉菜单里找到变换选项 , 如图所示:
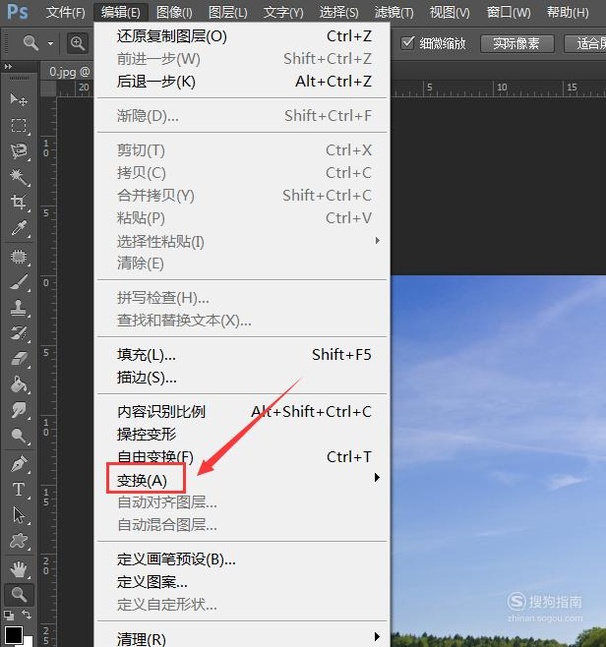
文章插图
05 点击变换选项 , 在变换选项的子级菜单里找到变形选项 , 如图所示:
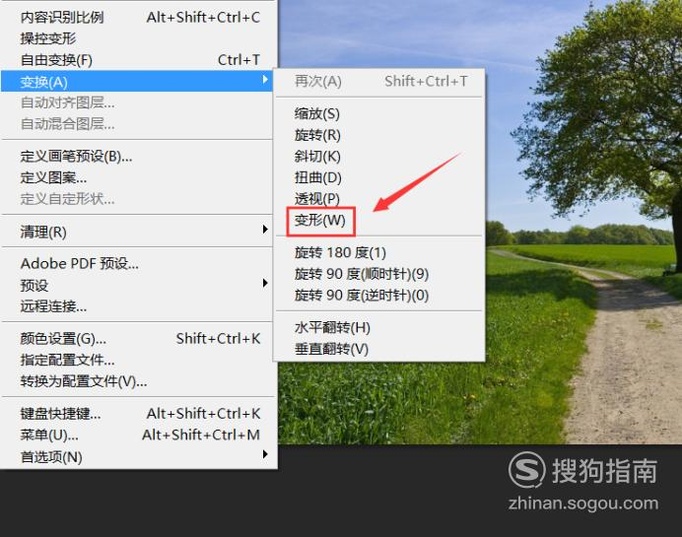
文章插图
06 点击变形选项 , 在图片上就出现了变形网格 , 调节变形网格的位置我们就可以对图片进行变形处理了 , 如图所示:

文章插图
01
02
03
二、拉伸图片 01 打开图片之后复制一份图片 , 选择复制的图片在编辑选项的子级菜单里找到自由变换选项 , 如图所示:
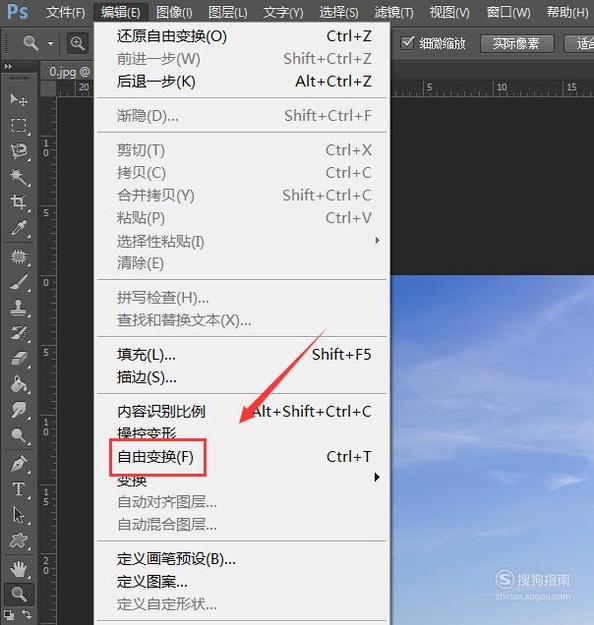
文章插图
02 点击自由变换选项在图片上就出现了控制点 , 如图示:

文章插图
03 调节控制点我们就可以对图片进行拉伸处理了 , 如图所示:

文章插图
以上内容就是变形 , 拉伸等 ps怎么调节图片的内容啦 , 希望对你有所帮助哦!
推荐阅读
- 湖南商标公告后等多长时间才能显示注册成功?
- 1-cosx等价于多少 1-cosx等价于多少呢
- 数量和质量都不对等的温泉关战役
- 女人该如何减少工作压力呢?
- 甘 和 茶
- 军衔等级 军衔等级怎么划分
- 科目二考试的时候在等候室可以做些什么
- 工科硕士生,即将毕业,请问关于经济、理财、股票等知识如何入门?
- 如何应对宝宝晚上哭闹?
- 如何减少焊接应力与变形
















