在制作WPS表格中,经常会对表格中的数据进行日期的筛选,这里小编为大家介绍下如何根据日期,快速找到本月份以及其他月份的数据:工具/材料 WPS办公软件
操作方法 01 在桌面上双击WPS表格的快捷图标,打开WPS表格这款软件,进入其操作界面,如图所示:

文章插图
02 进入表格主界面后,新建一个简单的日期工作表,我们的目的是快速的找到其中9月份的日期数据 。 首先鼠标左键框选出需要筛选的数据区域,如图所示:

文章插图
03 点击鼠标右键,在其菜单栏中选择“筛选”工具,然后在其子菜单栏中继续选择“筛选”选项,如图所示:
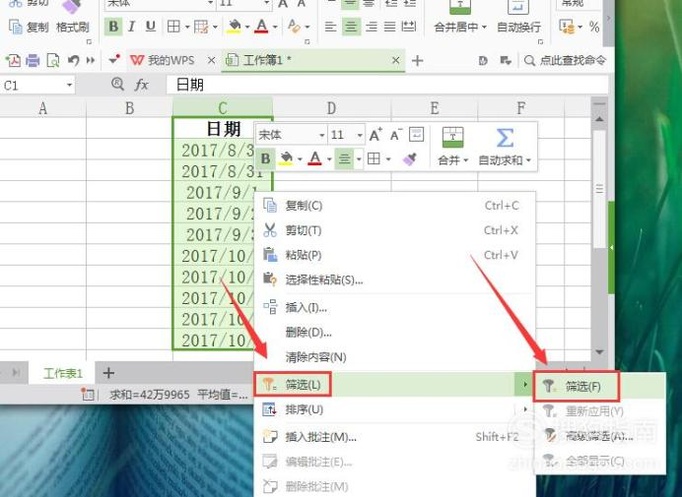
文章插图
04 点击“筛选”工具后,在选中区域的第一行单元格右下角位置会出现一个如图所示的倒三角图标,然后点击该图标,执行筛选操作,如图所示:

文章插图
05 【WPS表格中,如何进行本月份的日期筛选?】在新弹出的“筛选”对话框中,在“内容筛选”选项中,选中“本月”选项,则可以实现对本月数据的快速筛选了,如图所示:

文章插图
06 点击“本月”选项后,返回到主界面,能够发现我们需要的数据就被筛选出来了,操作完成,如图所示:

文章插图
01
02
03
04
05
06
操作方法2 01 还有另外一种操作方法,首先鼠标左键框选出我们需要筛选数据的区域,如图所示:
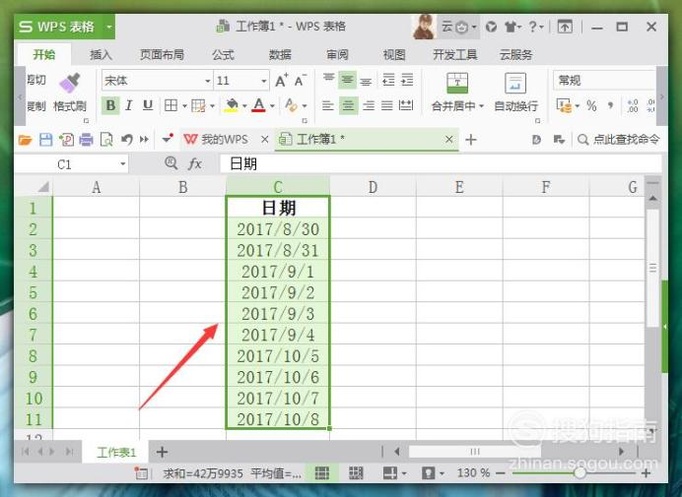
文章插图
02 然后在上方菜单栏中“开始”选项里面选择“筛选”工具,再在其子菜单中选择“筛选”,点击确认,如图所示:

文章插图
03 点击“筛选”工具后,在选中区域的第一个单元格右下角会出现如图所示的倒三角图标,如图所示:
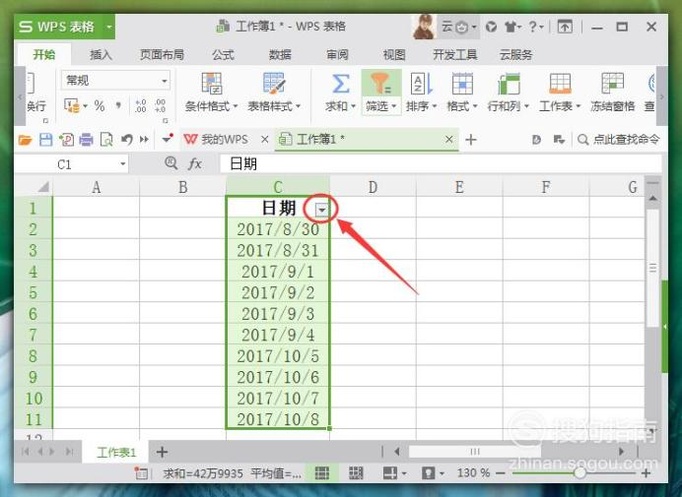
文章插图
04 在新弹出的“筛选”对话框中,选择“内容筛选”,然后在下方的搜索下拉栏中选择“月”,然后在输入框中输入当前月份,如图所示:

文章插图
05 这里在输入框中输入“9”为例,然后点击下方“确认”选项,返回到主界面,如图所示:
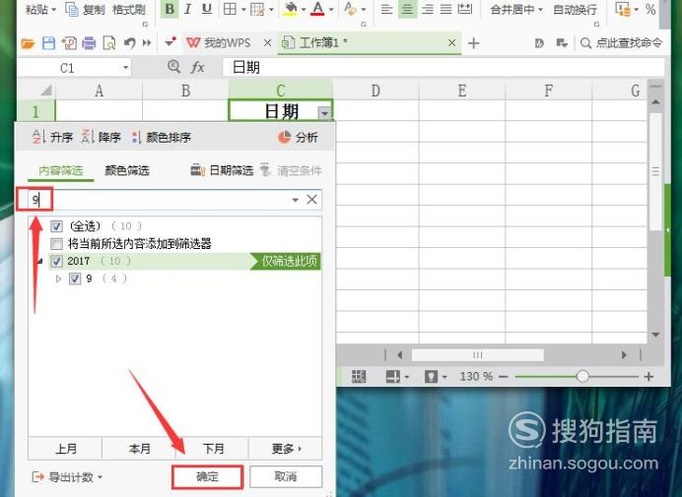
推荐阅读
- WPS表格中如何显示、隐藏网格?
- 制作表头 Excel表格如何画斜线
- WPS表格中,如何进行图像旋转以及颜色填充?
- 如何更改CAD中尺寸线的颜色?
- WPS表格中如何添加图形的名字?
- 如何利用CAD中的夹点进行直线的旋转?
- 如何用Linux命令操作文件夹呢
- Excel单元格中的文字如何才能加大行间距呢
- WPS表格中如何对形状放大、缩小、移动、复制?
- WPS表格中,如何对多个形状图形进行组合?













