好看的斜线表头可以让我们清楚的了解整个表格数据 , 今天咪咪我就来教教大家怎样制作Excel表格的斜线表头 。 工具/材料 电脑
Microsoft Excel 2016
操作方法 01 打开Excel 2016 , 然后选择一个单元格 , 并且输入表头数据 , 这里我就随意的输入了两个标题 , 注意 , 用空格来把这两个标题分隔开一定的距离 。
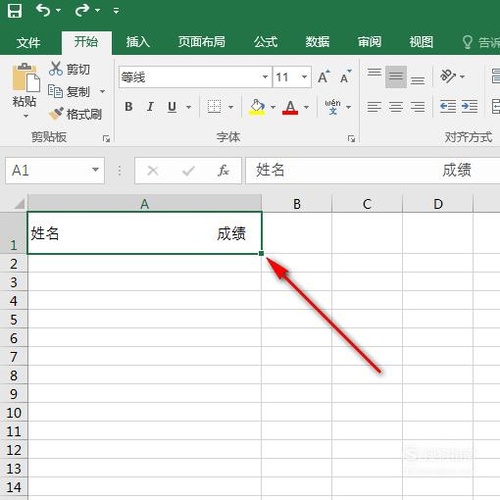
文章插图
02 【制作表头 Excel表格如何画斜线】之后 , 选定单元格 , 然后单击鼠标右键 , 这时候就会弹出右键菜单 。 点击“设置单元格格式”就可以了 。
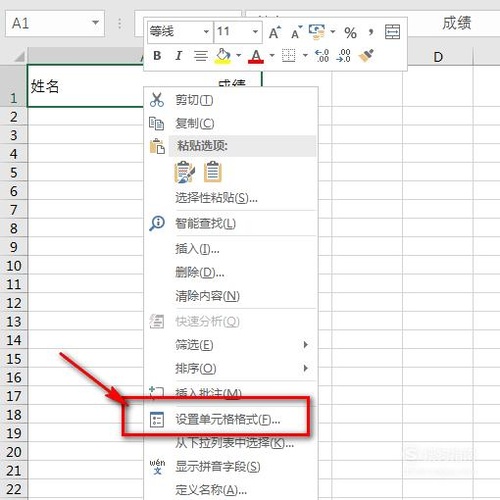
文章插图
03 如图 , 点击”边框“ , 在这里给单元格添加斜线边框即可 。 斜线边框有两种 , 这里我就选择右边的一种 。
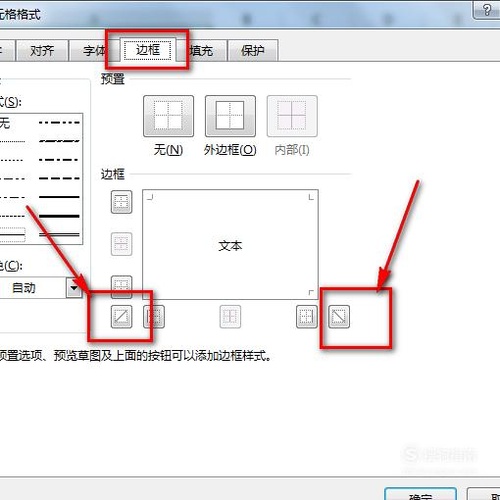
文章插图
04 之后 , 可以看到有预览效果 , 然后我们点击”确定“按钮就行了 。
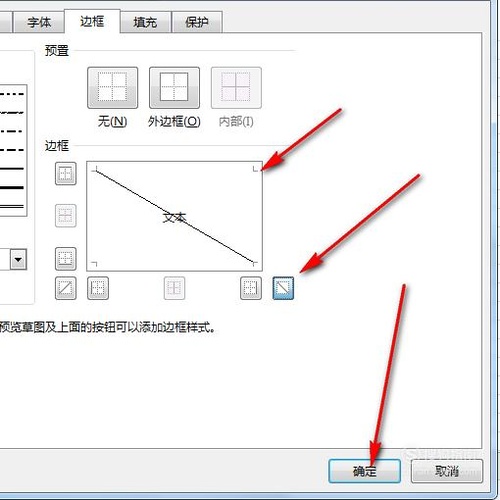
文章插图
05 这样 , 一个斜线表头就制作出来了 , 还是挺不错的 。
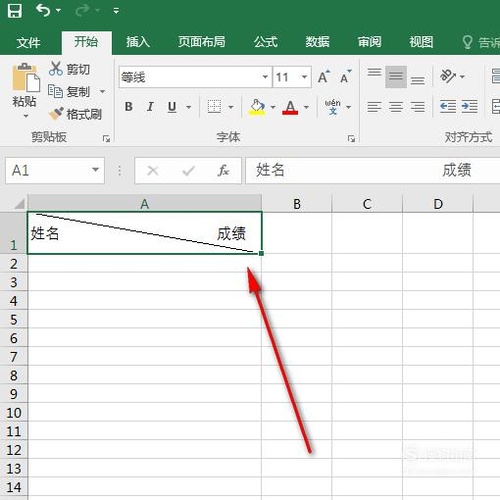
文章插图
特别提示 制作斜线表头关键是要调整好标题和标题之间的距离 , 这个要多练习才可以达到熟练的效果哦 。
以上内容就是制作表头 Excel表格如何画斜线的内容啦 , 希望对你有所帮助哦!
推荐阅读
- WPS表格中如何显示、隐藏网格?
- 如何制作质感交叉裂纹背景图片
- 茶叶蛋的做法 茶叶蛋的制作方法
- WPS表格中如何添加图形的名字?
- Excel单元格中的文字如何才能加大行间距呢
- excel中怎样将小数点后保留两位?
- Excel表格中“0”值怎么让它不显示
- excel中明明存在的内容为什么查找不到呢?
- 操作excel时里出现信息检索该如何取消
- 打开excel文件后是灰色空白解决方法












