我们在使用Excel制作表格时 , 有时候会需要将文字与日期进行合并 。 这时单纯地使用“&”符便不能满足需求 , 需要用text函数来处理 。 今天小编就来教你在Excel中利用text函数处理日期 。 操作方法 01 首先 , 我们打开电脑 , 找到Excel2010

文章插图
02 鼠标左键双击图标 , 打开软件 , 其界面如图所示

文章插图
03 输入待处理的表格

文章插图
04 在“合并”下面的单元格中输入【=】

文章插图
05 选中“小婷” , 这时等号后面会出现“A2”

文章插图
06 在“A2”后面输入【&text(】
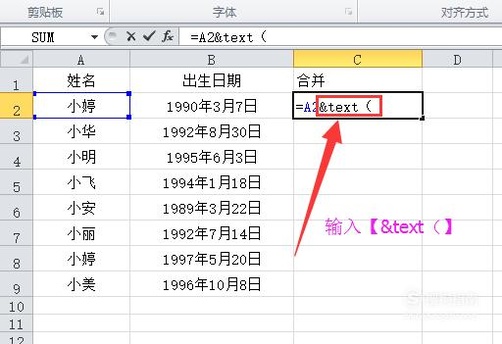
文章插图
07 【Excel中如何利用text函数处理日期】选中小婷的生日 , 这时右边会弹出“B2”

文章插图
08 接着 , 我们在“B2”后面输入【 , “e年m月d日”)】

文章插图
09 按enter键确定公式 , 如图 , 文档与日期就合并好了

文章插图
10 选中刚合并出来的数据 , 将光标移至单元格右下角 , 待光标变成一个小的十字架

文章插图
11 光标变成十字架之后 , 按住鼠标左键 , 往下拖动鼠标 , 选中所有待填单元格 , 再放手 。 如图 , 所有日期就都合并好了

文章插图
以上内容就是Excel中如何利用text函数处理日期的内容啦 , 希望对你有所帮助哦!
推荐阅读
- 如何使用AI制作时钟
- 三角梅扦插如何生根快
- 电脑如何装系统
- 如何在Excel中设置打印页面
- 简笔画:如何使用Flash绘制小毛驴
- 如何调整鼠标箭头大小
- 人民币符号怎么打
- 怎么把excel表格导入word
- 如何制作微信纯文字头像?
- PS如何制作电影放映机的轮子














