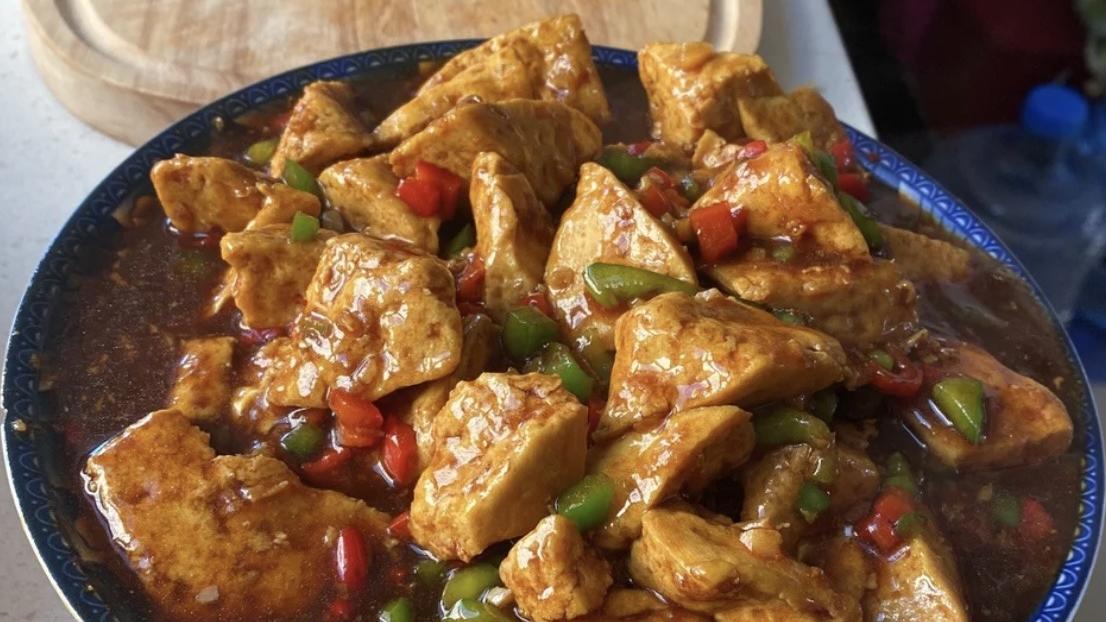word文档的页码设置风格多种多样 , 奇偶数不同页是最常见的选择 。 奇偶页码一左一右怎么设置呢?小编手把手为您演示 , 详细的操作方法如下:1页码怎么从第二页起头设置为第一页

文章插图
需要这些哦
华硕Redolbook14
Windows 10
wps校园版11.3.0.9228
方式/
1编纂好文档内容 , 点击【插入】选项 。

文章插图
2插入菜单点击【页码】选项 。
word若何插入页码

文章插图
3页码气概选择【页码内侧】或【页脚外侧】 , 插入通俗的页码 。

文章插图
4菜单栏点击【页面结构】 , 然后打开页面设置 。

文章插图
5打开页面设置小窗口后 , 点击【版式】标签卡 。

文章插图
6【奇偶页码一左一右怎么设置】在【奇偶数分歧】选项前打勾 , 点击【确定】 , 设置生效 。

文章插图
总结1编纂好文档内容 , 点击【插入】选项 。
插入菜单点击【页码】选项 。
页码气概选择【页码内侧】或【页脚外侧】 。
菜单栏点击【页面结构】 , 然后打开页面设置 。
打开页面设置小窗口后 , 点击【版式】标签卡 。
在【奇偶数分歧】选项前打勾 , 点击【确定】 。
以上内容就是奇偶页码一左一右怎么设置的内容啦 , 希望对你有所帮助哦!
推荐阅读
- 页眉页脚奇偶页怎么设置
- wps中word怎么设置多重页码
- 如何使用WPS制表符设置页码对齐
- ppt页码怎么设置
- wps怎么添加页码编号
- wps2019如何为文档插入页码
- 如何在WPS中给文档添加页眉页脚页码
- WPS文档怎么添加页码
- word文档第一页不要页码,总页数从第二页开始算
- word中自动生成目录页码的设置方法