通道磨皮是PS中比较难的一个, 也是效果最好的一个 。 下面就来给大家分享通道磨皮的操作方法 。 操作方式 01 起首, 打开PS, 打开要进行磨皮的照片, 按Ctrl+J拷贝一层 。

文章插图
02 接下来点击通道面板, 看红绿蓝通道哪个对比较着些, 好比我这里选择红通道, 将红通道拷贝多一层 。
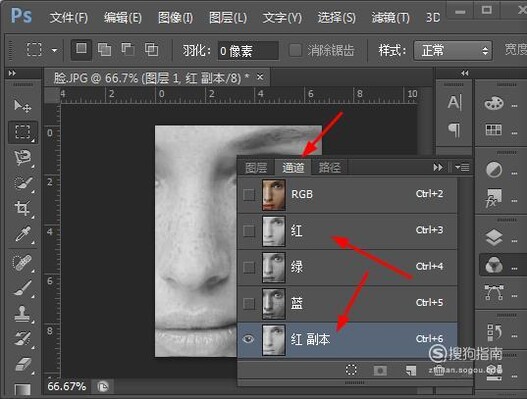
文章插图
03 接下来点击滤镜菜单, 点击其它, 再点击高反差保留 。 半径看环境调节, 然后按确定 。

文章插图
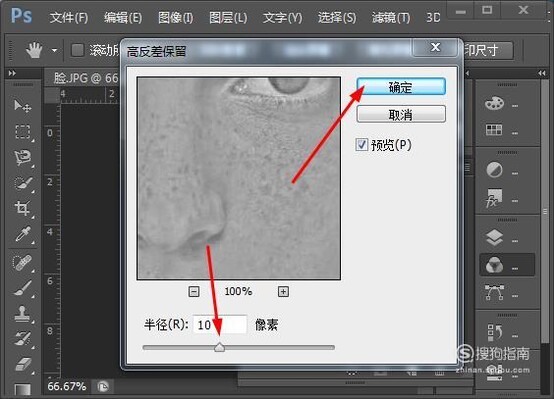
文章插图
04 再点击图像, 点击计较 。 执行此动作三次, 如图获得三个Alpha 。
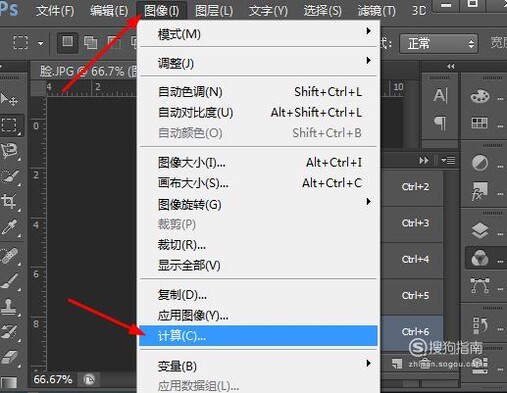
文章插图
05 然后点击底下的将通道作为选区载入 。 返回RGB通道 。 再返回图层面板 。

文章插图

文章插图
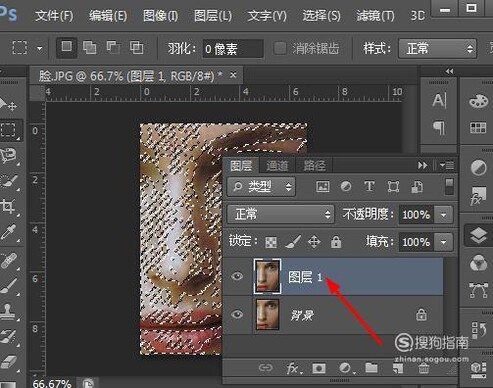
文章插图
06 点击选择菜单里的反标的目的, 如许就选中了要磨失落的黑点 。

文章插图
07 再点击图层面板下的“建立新的填充或调整图层”, 在弹出的号令中选择曲线 。

文章插图
08 【PS中怎么使用通道磨皮】将曲线往上方稍微拉动, 一边拉一边不雅察结果到对劲即可 。
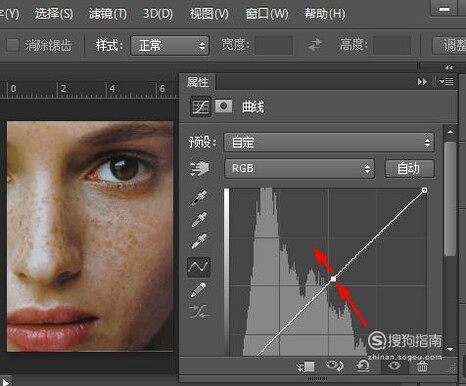
文章插图
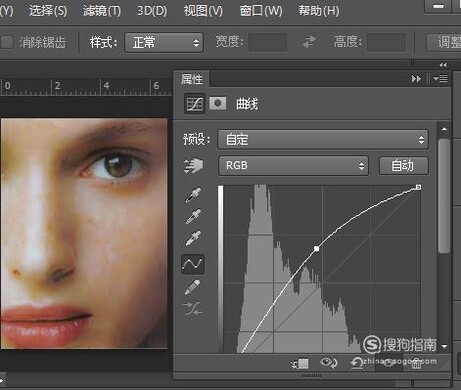
文章插图
以上内容就是PS中怎么使用通道磨皮的内容啦, 希望对你有所帮助哦!
推荐阅读
- Android Studio使用之前如何进行配置
- word怎么生成目录 word生成目录
- 单字昵称 单字的昵称怎么起
- 玫瑰花茶疏肝清心安神
- 肝火旺盛可喝苦丁茶
- 皮皮虾怎么剥 皮皮虾的剥法
- 如何在虚拟机中安装CentOS 7系统
- 甲油胶怎么卸 卸甲油胶小妙招
- 如何在Premiere CC中制作片尾滚动字幕
- Dev C++编辑器中如何设置字体以及背景颜色












