在日常工作中 , 会编辑到Word文档 , 需要对其总结排版等 , 一份整齐的文档 , 让人看起来更加美观 , 阅读起来更方便 。 那么平时大家是怎么对文档进行排版的呢?还是借助空格键来对齐吗?太没效率了 , 给大家分享几个高效的排版技巧 。 操作方式 01 调整宽度
文字长度大小纷歧致 , 会直接影响到整篇文档的美不雅 , 教大师调整宽度 , 快速对齐文字 。 操作
:选中文字 , 点击段落下的【中文版式】 , 选择【调整宽度】 , 将宽度点窜为最长的文字宽度 , 这里是5字符 。
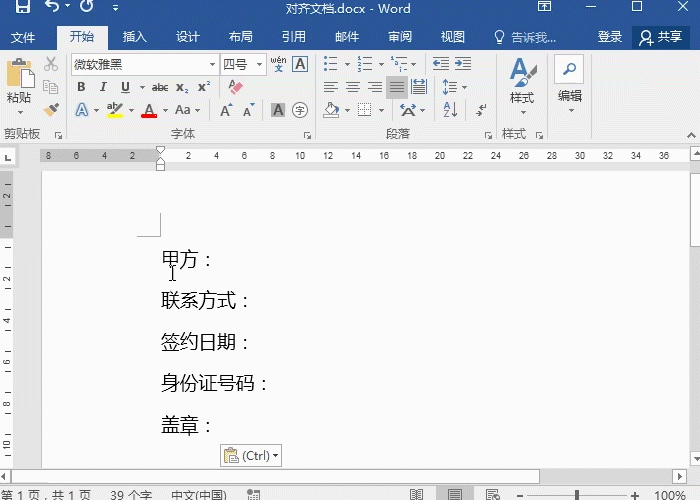
文章插图
02 若是文字没有【冒号:】的环境下 , 可以按住Alt键选中所有文字 , 可以实现一键调整宽度 。

文章插图
03 分栏对齐
需要将文字双方分隔对齐?操作
:选中所有文字 , 点击【结构】-【页面设置】-【分栏】 , 选择两栏即可 。

文章插图
04 表格对齐
还可以操纵表格实现文字对齐 , 在要对齐的文字后面插入一个空格 , 之后选中所有文字 , 点击【插入】-【表格】-【文本转换表格】 , 按照默认的点击确定 , 再打消边框 。
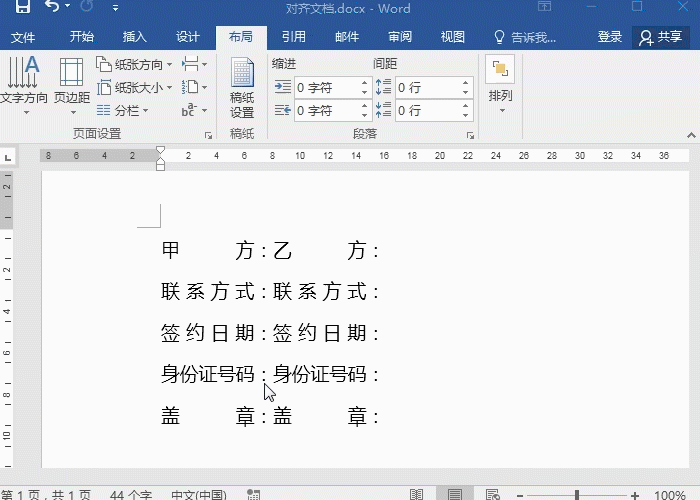
文章插图
05 【掌握Word对齐技巧,排版又快又美观】制表位对齐
将文档的标尺调出来之后 , 选中文字 , 点击标尺的左上侧 , 选择【左对齐式制表符】 , 在要对齐的位置点击一下标尺 , 之后将光标放在文字后面 , 按下Tab键就可以将文字快速调整到对应的位置上 。
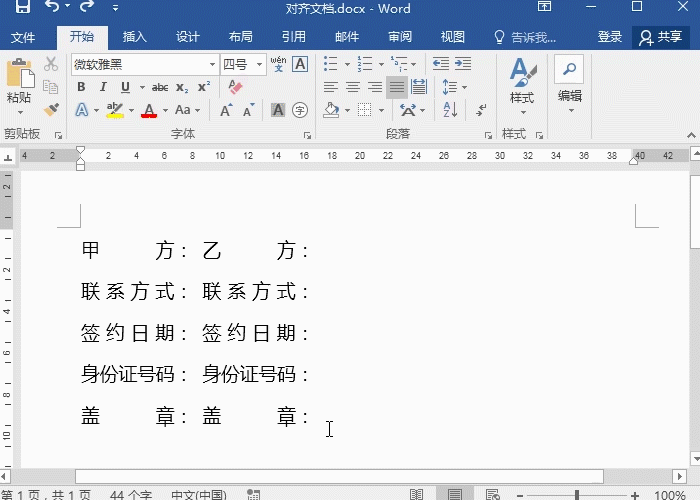
文章插图
以上内容就是掌握Word对齐技巧 , 排版又快又美观的内容啦 , 希望对你有所帮助哦!
推荐阅读
- Word英文文档如何翻译成中文
- Word如何设置自动编号?
- word怎么改变多页面显示
- 怎么删除Word文档中的最近使用文档记录
- Word设置文章朗读的方法。
- Word文档操作常用快捷键,你知道的有几个
- 如何正确掌握绿茶冲泡的水温
- 如何将word文档中的西文空格删除
- 如何在word中插入一个仅显示百分比的饼图
- Word文档打不开怎么办









