在使用Windows 10工作时会遇到形形色色的问题, 比如WiFi有信号却上不了网 。 那么如何进行故障排除呢?下面小编与你分享具体步骤和方法 。 东西/材料 Windows 10操作系统
操作方式 01 启动Windows 10操作系统, 如图所示 。 点击使命栏搜刮框, 起头利用Cortana(小娜)智能语音助理 。
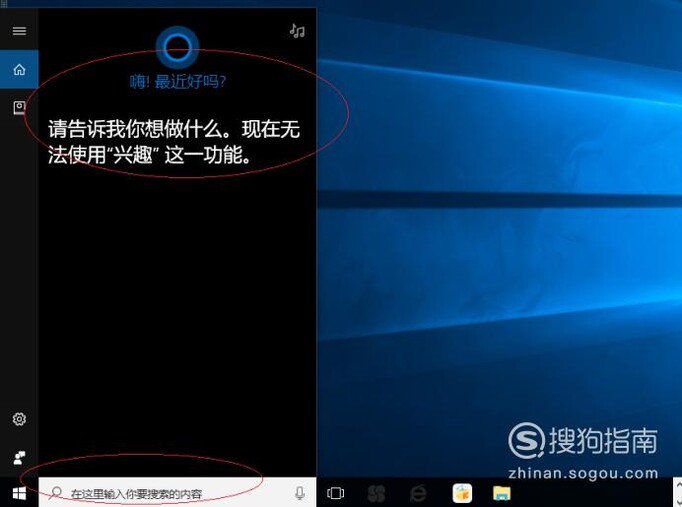
文章插图
02 如图所示, 搜刮框输入"节制面板" 。 Cortana(小娜)显示搜刮成果, 点击"最佳匹配→节制面板"项 。
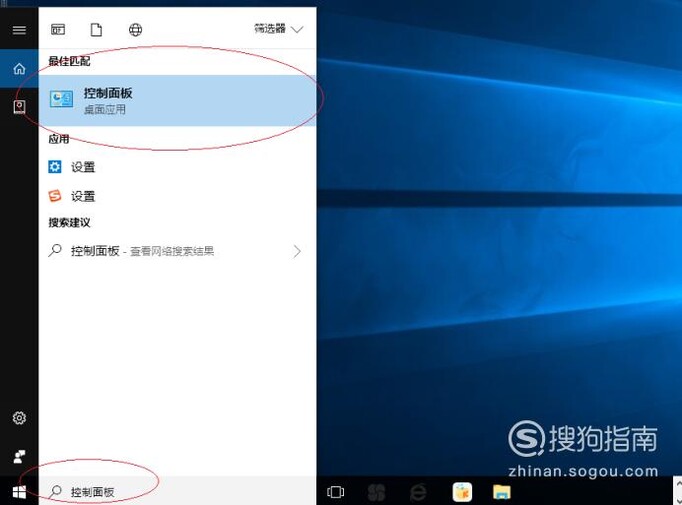
文章插图
03 唤出"节制面板"法式窗口, 如图所示 。 点击"收集和Internet"图标, 用户可以按照本身的爱好和需要对系统进行设置 。
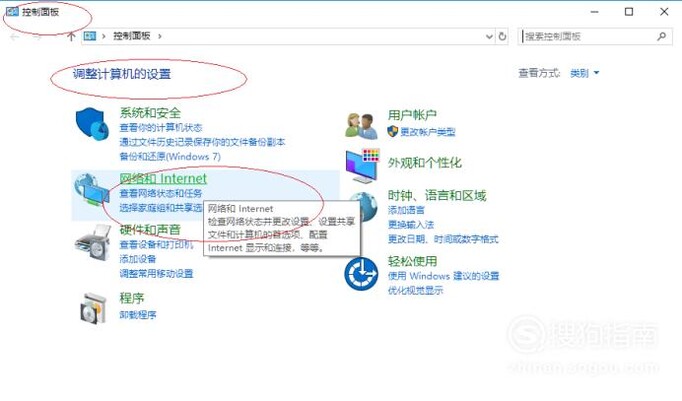
文章插图
04 【wifi有信号却上不了网怎么办】如图所示, 唤出"收集和Internet"选型界面 。 点击"收集和共享中间"图标, 用于查看收集状况、更改收集设置 。
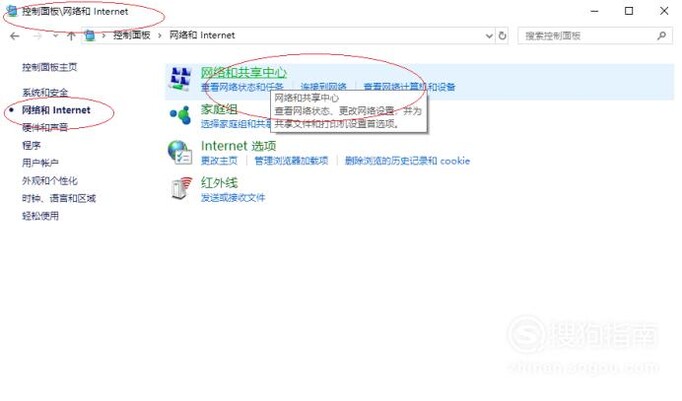
文章插图
05 唤出"收集和共享中间"选项界面, 如图所示 。 点击左侧"更改适配器设置"图标, 下步将进行解除WiFi有旌旗灯号却上不了网的故障 。
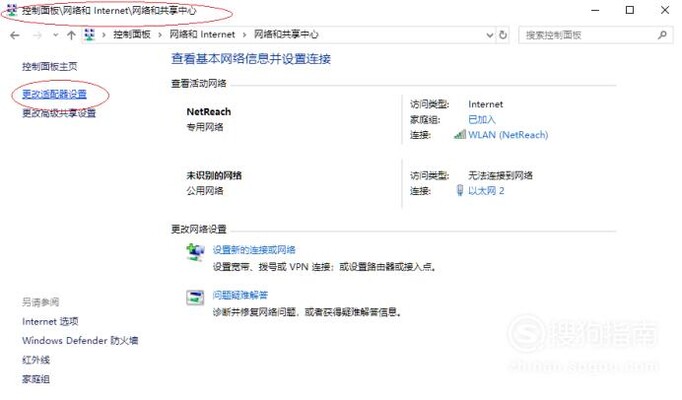
文章插图
06 如图所示, 弹出"收集毗连"对话框 。 鼠标右击"WLAN"图标, 弹出快捷菜单选择"属性"项 。
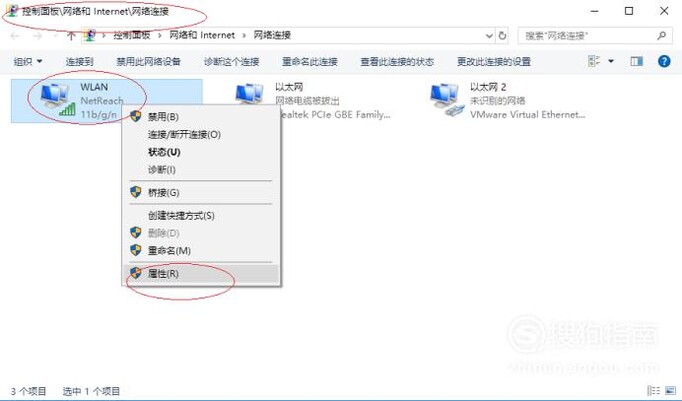
文章插图
07 弹出"WLAN 属性"对话框, 如图所示 。 选择"收集→此毗连利用下列项目→Internet和谈版本4"项, 点击"属性"按钮 。
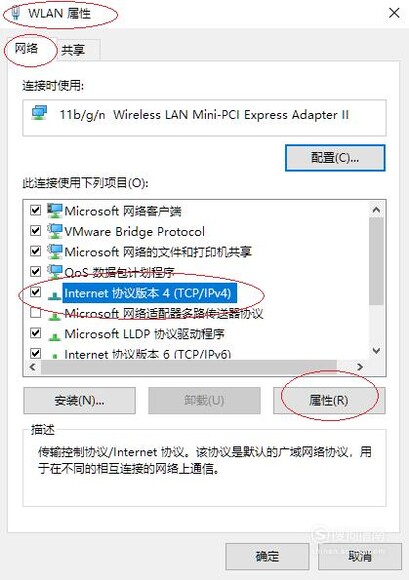
文章插图
08 如图手动输入IP地址, 完当作解除WiFi有旌旗灯号却上不了网的故障 。 本例到此竣事, 但愿对大师能有所帮忙 。
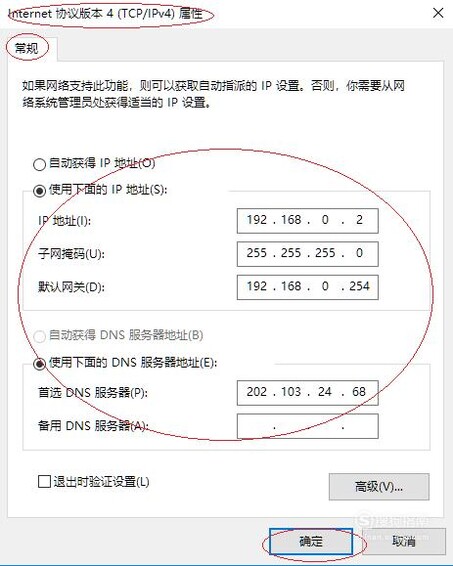
文章插图
以上内容就是wifi有信号却上不了网怎么办的内容啦, 希望对你有所帮助哦!
推荐阅读
- 注册建造师有无在建工程项目应该如何查询
- 梧桐树冬天落叶吗
- 万年青一共有几种
- 球根海棠对人体有无害处
- 五月茶有哪些功效与作用
- 水光针一般需要注射多少次才有效果?
- 野刺梨的功效与作用
- 有助于女性美容养颜的六种食物
- 有哪些健康小常识是必须知道的
- 食用白醋祛斑小窍门可信?淡化雀斑妙招有副作用?
















