每台电脑基本上都会有卓越性能模式,但是有的小伙伴说自己找不到这个模式,那么怎么找呢?今天来分享怎么找到以及打开电脑的卓越性能模式 。 操作方式 01 起首我们在Win10系统桌面,右击左下角的Windows的徽标键,在弹出的菜单里点击“运行”选项 。
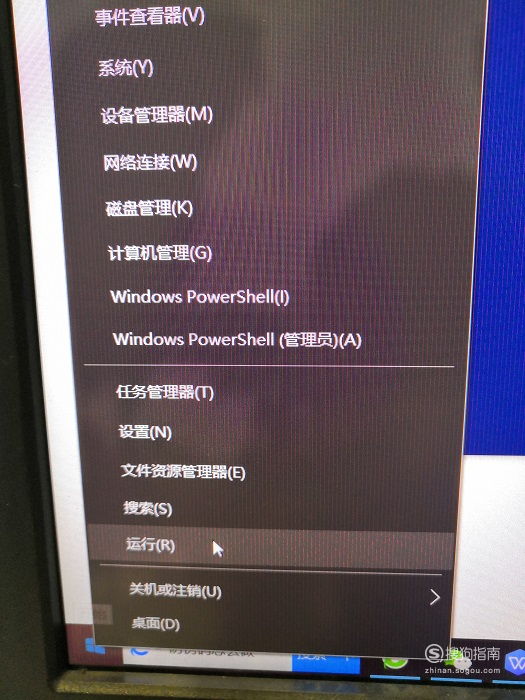
文章插图
02 然后在打开的Windows运行窗口中,输入powershell指令,点击确定 。
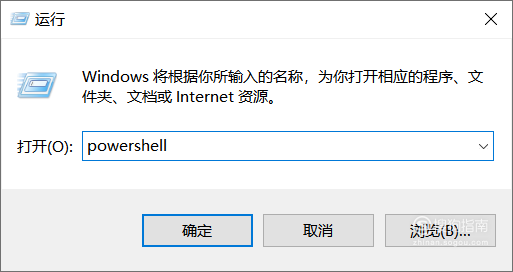
文章插图
03 在打开的Windows PowerShell窗口中,再输入powercfg -duplicatescheme e9a42b02-d5df-448d-aa00-03f14749eb61指令 。
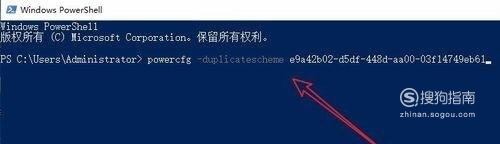
文章插图
04 【Win10电源选项没有卓越性能模式怎么办如何添加】按回车键,之后就能弹出添加卓越机能模式当作功的提醒了 。
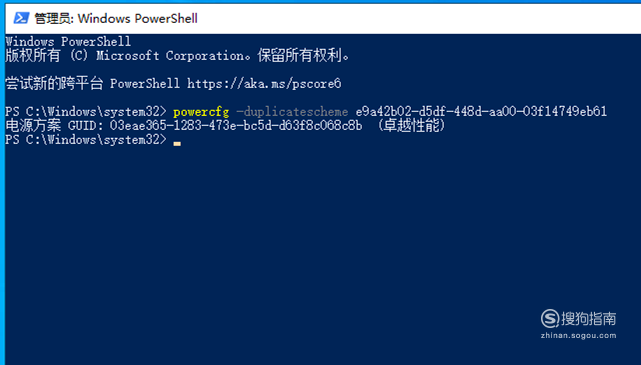
文章插图
05 然后我们再次右击Windows徽标键,在弹出菜单中点击“设置”选项 。
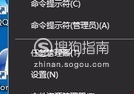
文章插图
06 打开设置窗口,点击“系统”的标识 。
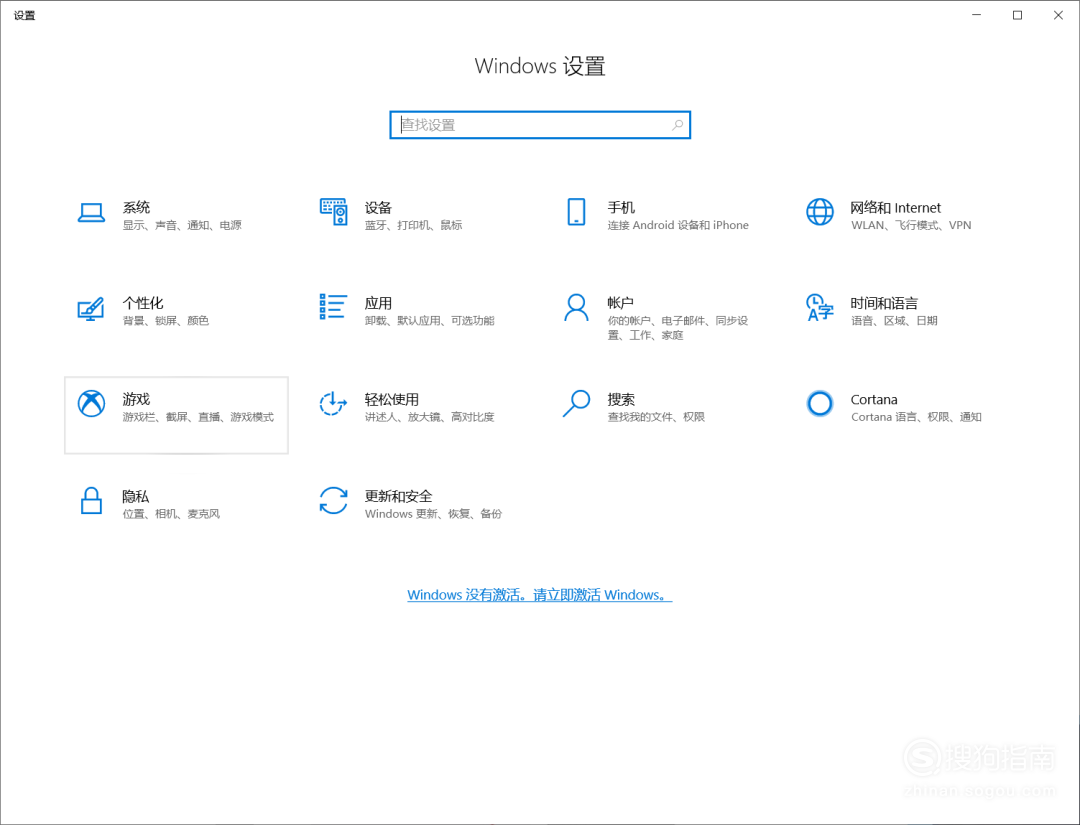
文章插图
07 打开Windows10系统设置窗口后,我们在左侧边栏点击“电源和睡眠”选项,再点击右侧窗口的“其他电源设置”快捷链接 。
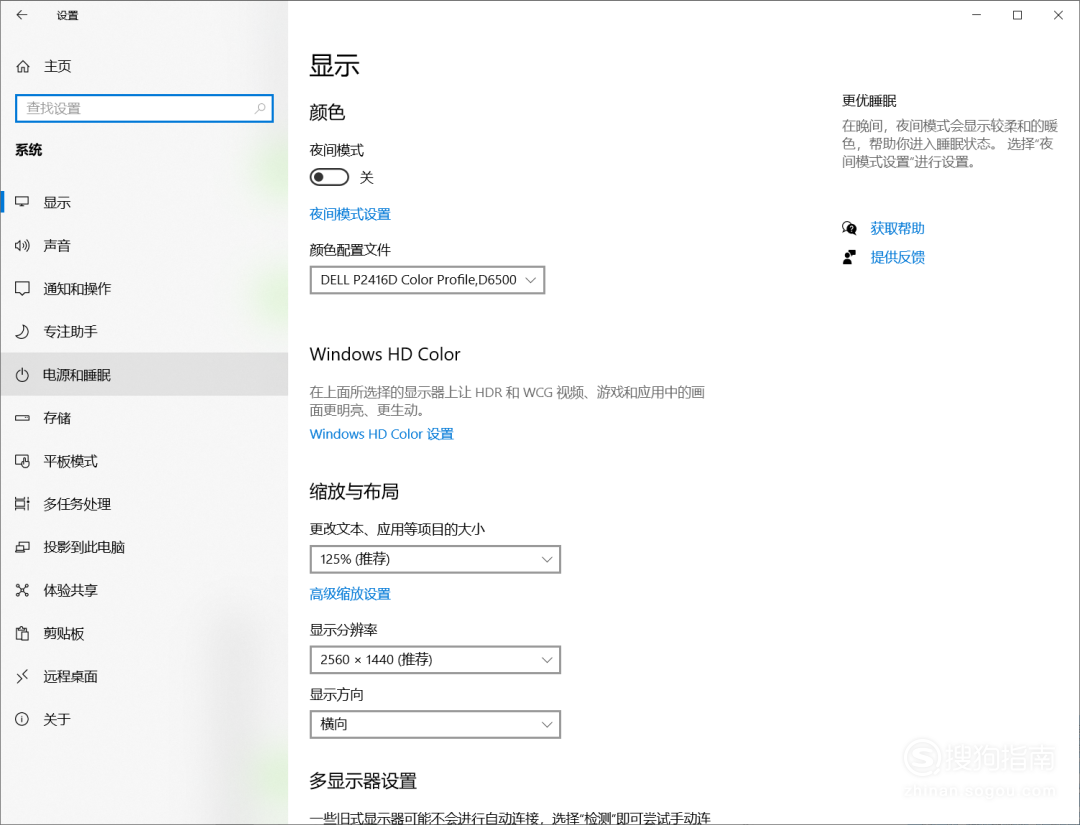
文章插图
08 最后在打开的电源选项窗口中,就能发现电脑已经添加了卓越机能模式 。
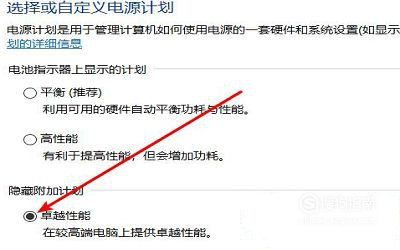
文章插图
以上内容就是Win10电源选项没有卓越性能模式怎么办如何添加的内容啦,希望对你有所帮助哦!
推荐阅读
- 怎么关闭文件属性的安全选项卡
- 阻止Win7/Win8自动升级Win10
- win10如何让音响和耳机同时响
- win10系统怎样修改分辨率
- 怎么更新win10系统
- win10纯净版下载教程
- 慢 Win10从17738升级到17744(慢)版教程
- excel开发工具选项卡在哪
- 【win10 】WIN10 怎么安装HP LaserJet 1012
- Win10系统如何取消开机密码












