зҺ°еҰӮд»Ҡе·Із»Ҹжңүи¶ҠжқҘи¶ҠеӨҡзҡ„е·ҘдҪңиҖ…ејҖе§ӢдҪҝз”ЁPDFж јејҸзҡ„ж–Ү件 гҖӮ еҸҜеӣ дёәPDFж–Үд»¶ж јејҸзҡ„зӢ¬зү№жҖ§пјҢ еҜјиҮҙPDFж–Ү件зҡ„ж“ҚдҪңдёҺе…¶дҪҷж јејҸж–Ү件д№ҹеӨ§дёҚзӣёеҗҢ гҖӮ зј–иҫ‘PDFж–Ү件дёҖиҲ¬йғҪйңҖеҖҹеҠ©PDFзј–иҫ‘еҷЁзҡ„еҠӣйҮҸжүҚеҸҜд»ҘиҝӣиЎҢж“ҚдҪң гҖӮ дёңиҘҝ/жқҗж–ҷ з”өи„‘
ж“ҚдҪңж–№ејҸ 01 жңүдәәдјҡй—®е°Ҹзј–пјҡиҜҙдәҶиҝҷд№ҲеӨҡпјҢ зј–зәӮPDFеҲ°еә•иҜҘжҖҺд№Ҳж“ҚдҪңпјҹ
е…¶е®һзј–зәӮPDFеҫҲз®ҖеҚ•пјҢ еҸӘйңҖиҰҒзӯ№еҠһдёҖдёӘPDFзј–зәӮеҷЁпјҢ е°ұеҸҜд»ҘиҝӣиЎҢдёҖзі»еҲ—зҡ„ж“ҚдҪңдәҶ гҖӮ дёӢйқўе°Ҹзј–е°Ҷд»ҘPDFж–Ү件дёӯиӢҘдҪ•еҲ йҷӨйЎөйқўдҪңдёәжЎҲдҫӢпјҢ е‘ҠиҜүеӨ§еёҲзј–зәӮPDFжӯӨдёӯзҡ„дёҖз§ҚзҺҜеўғ гҖӮ
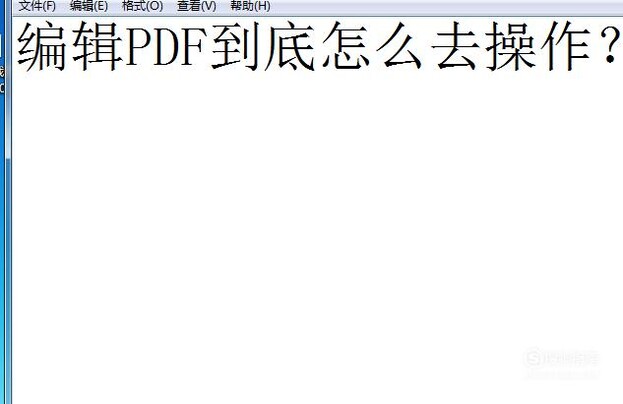
ж–Үз« жҸ’еӣҫ
02 гҖҗзј–иҫ‘PDFж–Ү件时еҰӮдҪ•еҲ йҷӨйЎөйқўпјҹгҖ‘жү“ејҖжҗңзӢ—жөҸи§ҲеҷЁпјҢ жҗңеҲ®PDFзј–зәӮеҷЁиҝӣиЎҢдёӢиҪҪ并е®үиЈ… гҖӮ
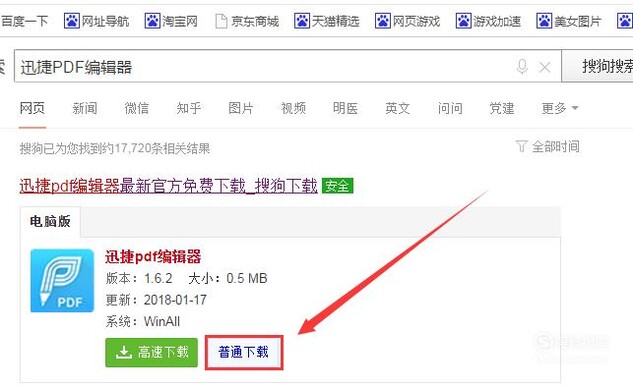
ж–Үз« жҸ’еӣҫ
03 е®үиЈ…е®ҢеҪ“дҪңеҗҺпјҢ жү“ејҖPDFзј–зәӮеҷЁпјҢ еңЁзј–зәӮеҷЁж“ҚдҪңйЎөйқўзҡ„е·ҰдёҠи§’жүҫеҲ°вҖңжү“ејҖвҖқйҖүйЎ№йј ж ҮзӮ№еҮ»пјҢ д№ӢеҗҺе°ұеҸҜеңЁз”өи„‘еҪ“ең°ж–Ү件еӨ№дёӯжүҫеҲ°йңҖиҰҒзј–зәӮзҡ„PDFж–Ү件пјҢ ж·»еҠ еҲ°зј–зәӮеҷЁдёӯ гҖӮ
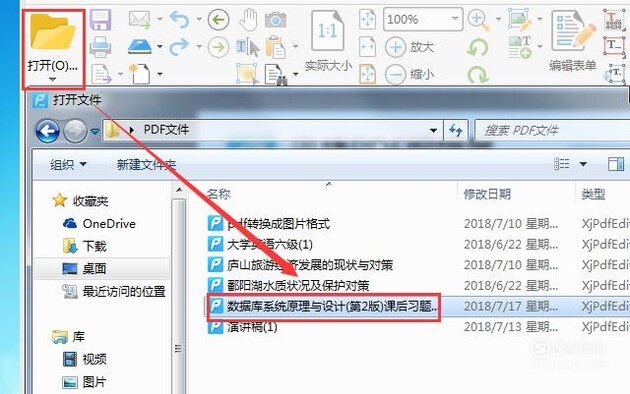
ж–Үз« жҸ’еӣҫ
04 еҰӮеӣҫжүҖзӨәпјҢ иө·йҰ–еңЁжңҖдёҠж–№зҡ„иҸңеҚ•ж ҸдёӯжүҫеҲ°вҖңж–ҮжЎЈвҖқзӮ№еҮ»пјҢ еҶҚйҖүжӢ©дёӢж–№зҡ„вҖңеҲ йҷӨйЎөйқўвҖқпјҢ жңҖеҗҺзӮ№еҮ»еҸіж–№еј№еҮәзҡ„вҖңеҲ йҷӨйЎөйқўвҖқ гҖӮ
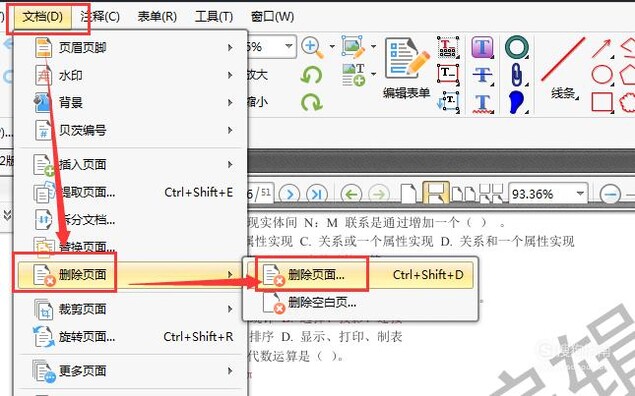
ж–Үз« жҸ’еӣҫ
05 жү“ејҖеҗҺпјҢ дјҡеј№еҮәеҲ йҷӨйЎөйқўзҡ„зӘ—еҸЈпјҢ еңЁзӘ—еҸЈеҶ…йҖүжӢ©йңҖиҰҒеҲ йҷӨзҡ„йЎөйқўзҡ„йЎөж•°пјҢ йҖүжӢ©е®ҢеҪ“дҪңеҗҺзӮ№еҮ»зЎ®и®ӨпјҢ йЎөйқўе°ұеҲ йҷӨе®ҢеҪ“дҪңдәҶ гҖӮ
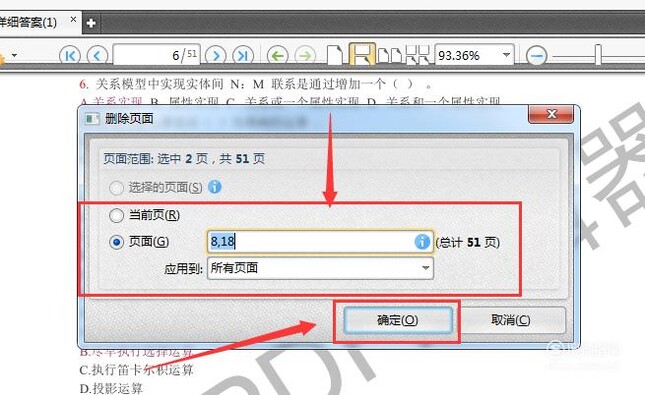
ж–Үз« жҸ’еӣҫ
06 йЎөйқўеҲ йҷӨеҗҺпјҢ еңЁзј–зәӮеҷЁжңҖе·Ұж–№зҡ„вҖңзј©з•ҘеӣҫвҖқдёӯпјҢ жҹҘзңӢйҖүжӢ©еҲ йҷӨзҡ„йЎөйқўжҳҜеҗҰиҝҳеңЁ гҖӮ иӢҘжҳҜдёҚеӯҳеңЁдәҶпјҢ еҲҷйЎөйқўеҲ йҷӨеҪ“дҪңеҠҹдәҶ гҖӮ
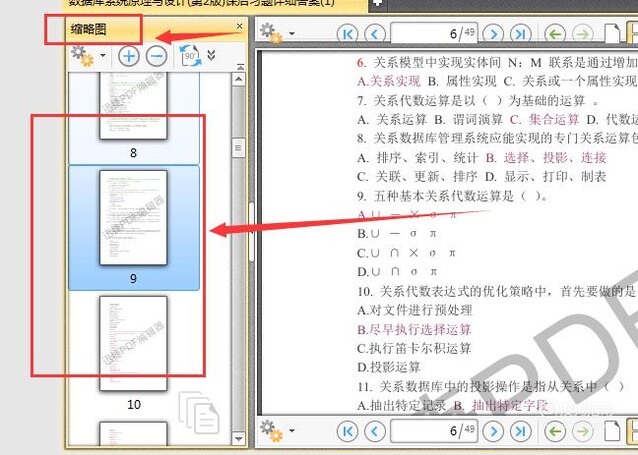
ж–Үз« жҸ’еӣҫ
07 жңҖеҗҺеҲ«еҝҳдәҶпјҢ зӮ№еҮ»вҖңж–Ү件вҖқпјҢ еҜ№еҲ йҷӨйЎөйқўеҗҺзҡ„PDFж–Ү件иҝӣиЎҢдҝқз•ҷ гҖӮ
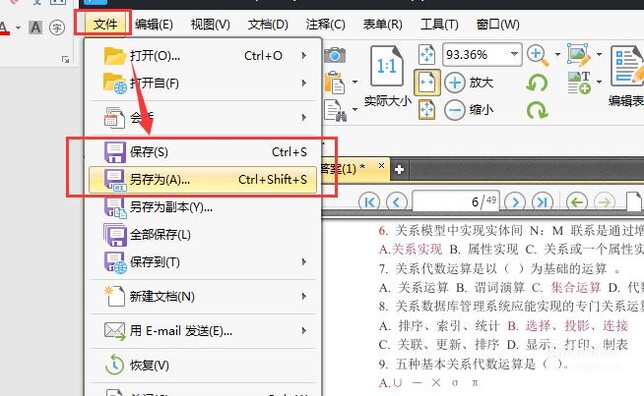
ж–Үз« жҸ’еӣҫ
08 еҲ йҷӨйЎөйқўе…¶е®һеҸӘжҳҜзј–зәӮPDFзҡ„жө©з№Ғж“ҚдҪңд№ӢдёҖпјҢ PDFзј–зәӮеҷЁдёӯиҝҳжңүиүҜеӨҡеҜ№PDFж–Ү件зҡ„ж“ҚдҪңпјҒд»ҠеӨ©е°ұеҲҶдә«еҲ°иҝҷдәҶпјҢ дҪҶж„ҝеӨ§еёҲеӨҡеӨҡж’‘жҢҒе°Ҹзј– гҖӮ
д»ҘдёҠеҶ…е®№е°ұжҳҜзј–иҫ‘PDFж–Ү件时еҰӮдҪ•еҲ йҷӨйЎөйқўпјҹзҡ„еҶ…е®№е•ҰпјҢ еёҢжңӣеҜ№дҪ жңүжүҖеё®еҠ©е“ҰпјҒ
жҺЁиҚҗйҳ…иҜ»
- еҲ©з”Ёзј–иҫ‘PDFзҡ„е·Ҙе…·дҝ®ж”№иғҢжҷҜйўңиүІ
- жҖҺд№ҲдҪҝз”ЁPDFзј–иҫ‘еҷЁ,еңЁPDFж–ҮжЎЈдёӯж·»еҠ жіЁи§Ј
- PDFзј–иҫ‘е°ҸжҠҖе·§д№ӢжҖҺд№Ҳж·»еҠ йЎөзңүйЎөи„ҡ
- PDFиҪ¬ExcelпјҢExcelиҪ¬PDFзҡ„ж“ҚдҪңж–№жі•
- д»Җд№ҲжҳҜtifж јејҸзҡ„ж–Ү件пјҢtifиҪ¬PDFжҖҺж ·ж“ҚдҪң
- еҰӮдҪ•еңЁдёҖдёӘPDFж–Ү件дёӯжҸ’е…ҘеҸҰдёҖдёӘPDFж–Ү件пјҹ
- з•…зҺ©5X еҚҺдёәжүӢжңәж–°е»әж–Ү件еӨ№ж–№жі•
- qqжөҸи§ҲеҷЁдёӢиҪҪзҡ„и§Ҷйў‘ж–Ү件еңЁе“Ә
- PDFзј–иҫ‘е°ҸжҠҖе·§д№ӢжҖҺж ·ж·»еҠ ж–Үжң¬й«ҳдә®
- д»Һеӣһ收з«ҷеҲ йҷӨзҡ„ж–Ү件жҖҺд№ҲжҒўеӨҚпјҹж•ҷдҪ жүҫеӣһж–Ү件













