ж“ҚдҪңж–№ејҸ 01 ж–Ү件-жү“ејҖ гҖӮ йҖүжӢ©зҺ»з’ғжқҜзҙ жқҗеӣҫзүҮ гҖӮ
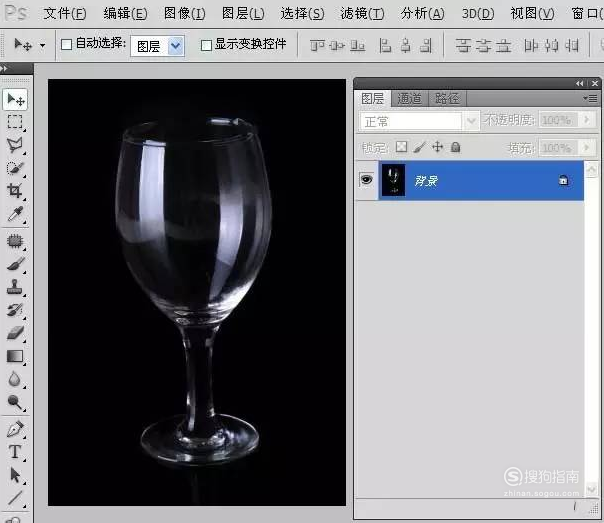
ж–Үз« жҸ’еӣҫ
02 еҲҮжҚўеҲ°йҖҡйҒ“йқўжқҝ пјҢ еҚ•еҮ»дёҚйӣ…еҜҹзәўгҖҒз»ҝгҖҒи“қдёүдёӘйҖҡйҒ“ пјҢ йҖүжӢ©еҸЈи§’еҜ№жҜ”жңҖејәзғҲзҡ„йҖҡйҒ“ пјҢ иҝҷеј еӣҫеҸЈи§’еҜ№жҜ”жңҖејәзғҲзҡ„дёәи“қиүІйҖҡйҒ“并еӨҚеҲ¶дёҖд»Ҫ гҖӮ
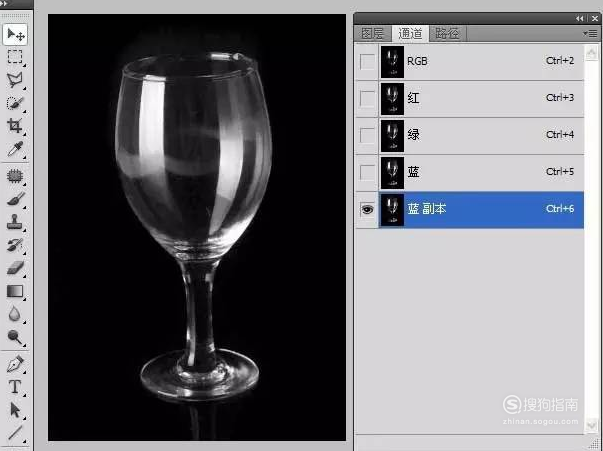
ж–Үз« жҸ’еӣҫ
03 гҖҗPhotoshopж•ҷзЁӢпјҡз”ЁйҖҡйҒ“е·Ҙе…·жҠ еҮәйҖҸжҳҺзҡ„зҺ»з’ғжқҜгҖ‘еӨҚеҲ¶и“қиүІйҖҡйҒ“ пјҢ Ctrl+L,еҰӮеӣҫеҸӮж•°и°ғж•ҙи“қиүІйҖҡйҒ“зҡ„иүІйҳ¶ гҖӮ
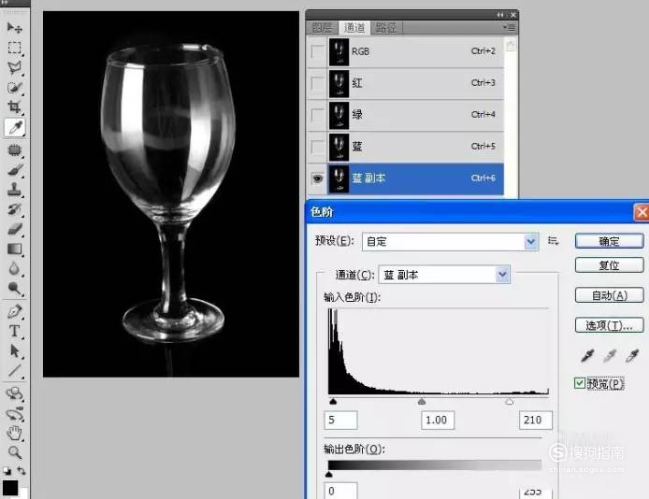
ж–Үз« жҸ’еӣҫ
04 Ctrl+еҚ•еҮ»еӨҚеҲ¶зҡ„вҖңи“қ еүҜжң¬вҖқйҖҡйҒ“ пјҢ иҪҪе…ҘйҖҸжҳҺзҡ„зҺ»з’ғйғЁй—ЁйҖүеҢә гҖӮ
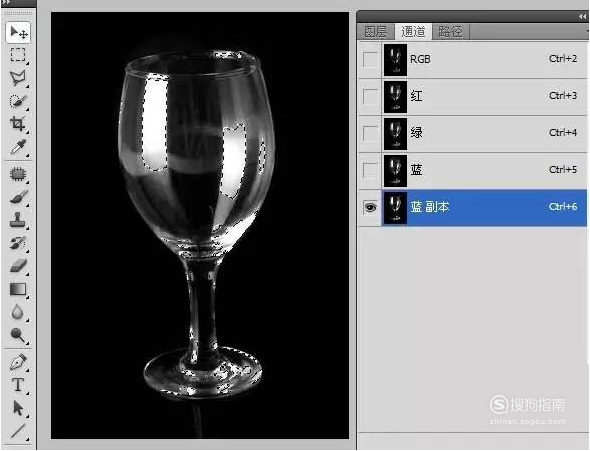
ж–Үз« жҸ’еӣҫ
05 еӣһеҲ°еӣҫеұӮйқўжқҝ гҖӮ ж–°е»әдёҖеӣҫеұӮ并е®ҡеҗҚдёәвҖңйҖҸжҳҺжқҜвҖқ пјҢ зј–зәӮ-еЎ«е…… пјҢ еЎ«е……зҷҪиүІ гҖӮ жү“ж¶ҲйҖүжӢ© гҖӮ иҝҷж ·е°ұжҠҠзҺ»з’ғжқҜжҠ еҮәжқҘдәҶ пјҢ жӯӨеҲ»жҲ‘们еӯҰзқҖж”ҫеҲ°е…¶д»–еёғжҷҜйҮҢ гҖӮ

ж–Үз« жҸ’еӣҫ
06 жү“ејҖйӨҗжЎҢеңәжҷҜзҙ жқҗеӣҫзүҮ пјҢ 用移еҠЁдёңиҘҝе°ҶвҖңйҖҸжҳҺжқҜвҖқеӣҫеұӮжӢ–移еҲ°еҲҡжү“ејҖзҡ„еӣҫзүҮдёҠ гҖӮ

ж–Үз« жҸ’еӣҫ
07 йҖүдёӯвҖңйҖҸжҳҺжқҜвҖқеӣҫеұӮ пјҢ Ctrl+T,зј©е°ҸзҺ»з’ғжқҜ пјҢ 并移еҠЁеҲ°йҖӮеҗҲзҡ„дҪҚзҪ® гҖӮ жҢүеӣһиҪҰй”®зЎ®и®ӨеҸҳжҚў гҖӮ

ж–Үз« жҸ’еӣҫ
08 жҢҒз»ӯжҢүдёӨж¬ЎCtrl+J,еӨҚеҲ¶дёӨж¬ЎвҖңйҖҸжҳҺжқҜвҖқеӣҫеұӮ(зӣ®ж ҮеңЁдәҺејәеҢ–зҺ»з’ғжқҜ) пјҢ жҢҒз»ӯжҢүдёӨж¬ЎCtrl+E,еҪ’并еӣҫеұӮ гҖӮ

ж–Үз« жҸ’еӣҫ
09 жңҖеҗҺ пјҢ еҒҡжқҜеӯҗзҡ„еҖ’еҪұ гҖӮ Ctrl+JеӨҚеҲ¶вҖңйҖҸжҳҺжқҜвҖқеӣҫеұӮ пјҢ йҮҚе®ҡеҗҚдёәвҖңеҖ’еҪұвҖқ пјҢ 并Ctrl+{ пјҢ дёӢ移дёҖеұӮ пјҢ еӣҫеұӮйҖҸжҳҺеәҰи®ҫдёә40% пјҢ жҲҗз«ӢеӣҫеұӮи’ҷзүҲ пјҢ з”ЁеҸЈи§’жёҗеҸҳдёңиҘҝ пјҢ д»ҺдёӢиҖҢдёҠжӢү пјҢ еҖ’еҪұеҚіеҪ“дҪң гҖӮ

ж–Үз« жҸ’еӣҫ
д»ҘдёҠеҶ…е®№е°ұжҳҜPhotoshopж•ҷзЁӢпјҡз”ЁйҖҡйҒ“е·Ҙе…·жҠ еҮәйҖҸжҳҺзҡ„зҺ»з’ғжқҜзҡ„еҶ…е®№е•Ұ пјҢ еёҢжңӣеҜ№дҪ жңүжүҖеё®еҠ©е“ҰпјҒ
жҺЁиҚҗйҳ…иҜ»
- еҝ«жүӢеә”з”Ёи®ҫзҪ®ж°ҙеҚ°зҡ„ж–№жі•
- е°ҝдёҚж№ҝз®Җ笔画зҡ„ж•ҷзЁӢе°ҝдёҚж№ҝз®Җ笔画зҡ„з”»жі•
- жҖҺж ·з”Ёеҫ®дҝЎе……еҖјQеёҒ
- 移еҠЁз«ҜOCRиҜҶеҲ«е·Ҙе…·жҖҺд№ҲдҪҝз”Ё
- зҷҫеәҰзҪ‘зӣҳжүӢжңәAPPеӨҮд»Ҫз…§зүҮж•ҷзЁӢ
- жҠ–йҹіжҖҺд№ҲзҫҺйўң
- зӨҫжҲҸиҝҗз”ЁдәҶд»Җд№ҲеҶҷдҪңжүӢжі• зӨҫжҲҸдёӯзҡ„еҶҷдҪңжүӢжі•
- зҺ©иҪ¬е°ҸзұіжүӢзҺҜ2д№Ӣеёёз”Ёи®ҫзҪ®
- еҮҸйҖҹжңәзҡ„дё»иҰҒдҪңз”ЁжҳҜд»Җд№Ҳ
- Excelе®һз”Ёе°ҸжҠҖе·§пјҢеҝ«йҖҹж Үи®°йҮҚиҰҒж•°жҚ®













