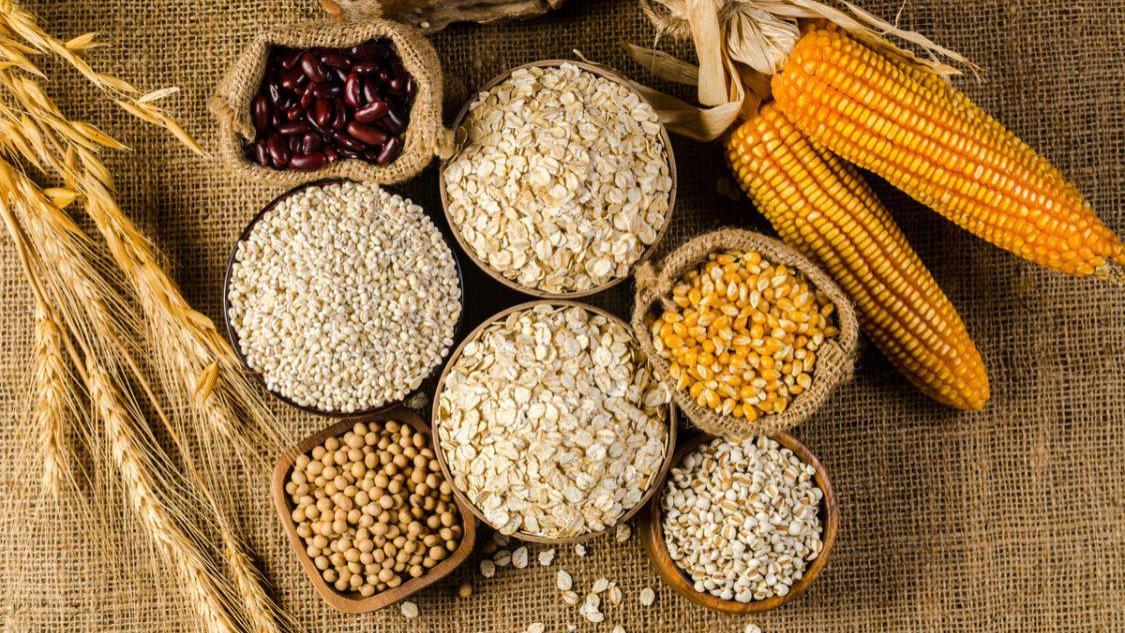Word2016怎么样插入带直线和数据标记的散点图呢?:Word2016要怎么样才能插入带直线和数据标记的散点图呢?下面就让小编为大家分享一下在Word文档中插入带直线和数据标记的散点图的操作过程,希望对大家有帮助 。

文章插图
需要这些哦
电脑:笔记本电脑
系统:Win10系统
软件:Word2016
方式/
1打开Word2016办公软件 。

文章插图
2点击菜单栏中的插入 。

文章插图
3点击图表 。

文章插图
4点击散点图,点击带直线和数据标识表记标帜的散点图,然后点击确定 。

文章插图
5插入带直线和数据标识表记标帜的散点图图表当作功 。

文章插图
6点击加号,添加图标元素 。

文章插图
7点击毛刷,添加样式和颜色 。

文章插图
8点击漏斗,进入图表筛选器 。

文章插图
总结1一、打开Word2016办公软件 。
二、点击菜单栏中的插入 。
三、点击图表 。
四、点击散点图,点击带直线和数据标识表记标帜的散点图,点击确定 。
【Word2016怎样插入带直线和数据标记的散点图】五、插入带直线和数据标识表记标帜的散点图图表当作功 。
六、点击加号,添加图标元素 。
七、点击毛刷,添加样式和颜色 。
八、点击漏斗,进入图表筛选器 。
注重事项Tips1、带直线和数据标识表记标帜的散点图的样式可以按照现实图表需要进行设置 。
以上内容就是Word2016怎样插入带直线和数据标记的散点图的内容啦,希望对你有所帮助哦!
推荐阅读
- PPT演示文档如何插入三维百分比堆积面积图
- 怎样用微信查违章
- 怎样录制一首自己的歌曲
- 女生该怎样管好自己的老公、男朋友
- 怎样变得有主见?
- PPT演示文档如何插入三维堆积面积图
- PPT演示文档如何插入三维面积图
- 怎样找到微信运动,微信运动怎样使用?
- 怎样使用phpstudy搭建TP5框架的php项目
- 干竹笋怎样泡发好