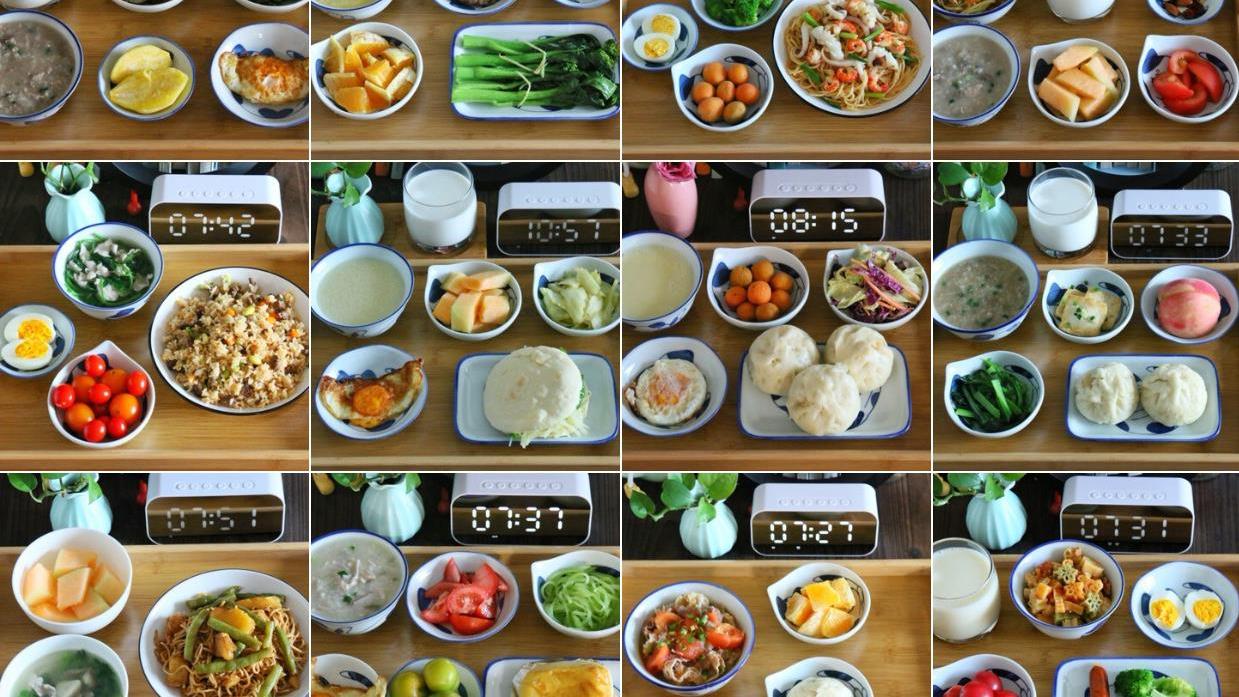ps快速绘制曲线箭头图案的具体操作步骤 。
需要这些哦
Photoshop CS5
方式/
1打开photoshop CS5软件 , 新建一个ps文档;

文章插图
2点击【自界说外形东西】 , 点击【设置待建立的外形】 , 弹出外形选项栏;

文章插图

文章插图
3点击图示小三角-【箭头】 , 追加箭头图案到选择外形选项栏中;

文章插图

文章插图

文章插图
4选择外形选项栏中的曲线箭头图案 , 绘制出曲线箭头图案;

文章插图

文章插图
5【ps如何快速绘制曲线箭头图案】双击曲线箭头图案图层前面的色块 , 给图案设置分歧的颜色即可 。

文章插图

文章插图

文章插图
以上内容就是ps如何快速绘制曲线箭头图案的内容啦 , 希望对你有所帮助哦!
推荐阅读
- cdr如何快速绘制L型双向箭头
- 如何拍摄抖音恶魔影子
- 如何用支付宝无感支付——过高速口收费站
- 高德地图如何设置导航视角北向上
- 如何投诉邮政快递
- 得了肠胃炎怎么办 狗狗肠胃炎该如何照顾
- 哈罗单车如何退车费?
- 西红柿怎样快速去皮?十招教你巧去皮?
- 阳台如何养睡莲,需要注意什么
- 如何使用电脑打印文件?