我们经常会使用到excel来做表格 , 有时候我们就想做一个比较复杂的资产负债表 , 如果自己做就是会比较困难 , 那么今天我们就来说一下如何使用模板功能来操作吧!操作方式 01 我们先打开excel , 然后点击新建一个表格 。
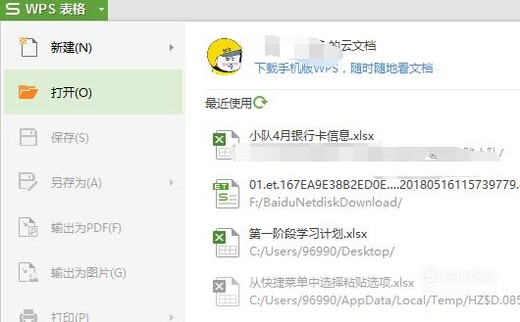
文章插图
02 然后点击新建旁边的三角形 , 如许就可以看到良多选项 , 我们选择新建模板 。
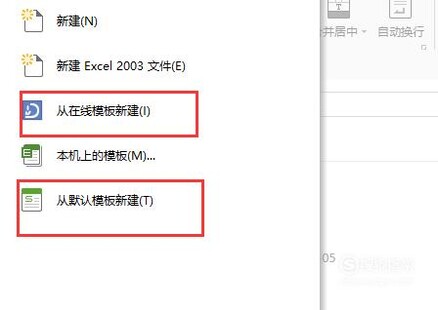
文章插图
03 然后就会在弹出的页面的看到各类各样的模板 , 选择一个本身合适的 。
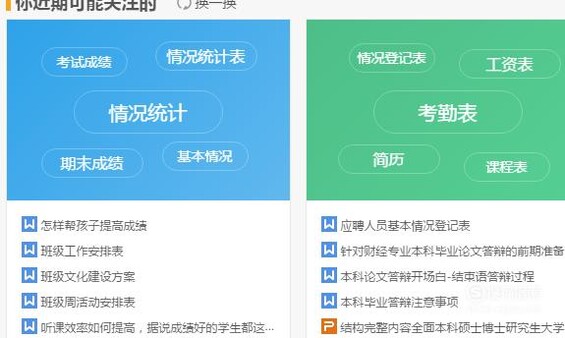
文章插图
04 然后点击下载 , 下载好之后我们就可以打开我们想要的这个模板了 。
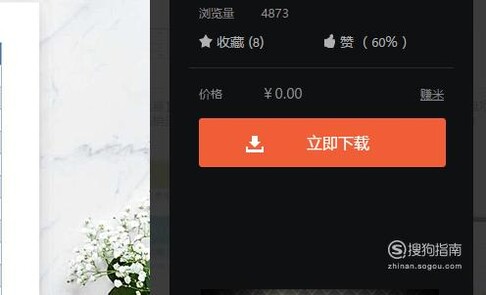
文章插图
05 然后这个时辰我们就可以对表格进行调整 , 点窜当作我们本身要得格局就可以进行操作了 。
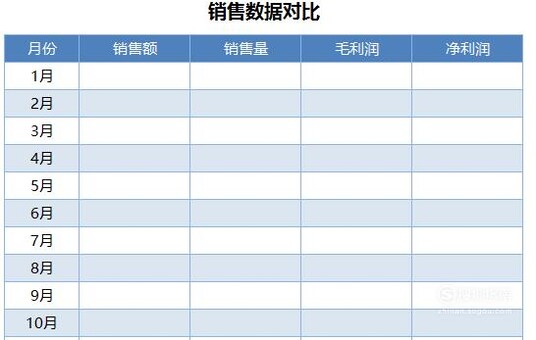
文章插图
06 当然有时辰我们做好了一个表格 , 想要之后反复利用 , 若是每次打开点窜就会显得出格麻烦 , 这时辰我们就把我们做好的表格做当作模板就可以了 。 起首把我们的表格做好 , 我这里随便做一个表演示一下 。

文章插图
07 然后我们点击把鼠标放在另存为的三角形的标记旁边 , 点击保留为模板 。
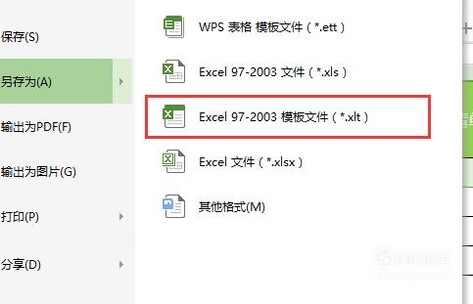
文章插图
08 然后选择好保留的文件夹 , 这时辰我们点击确定就可以保留当作功了 。
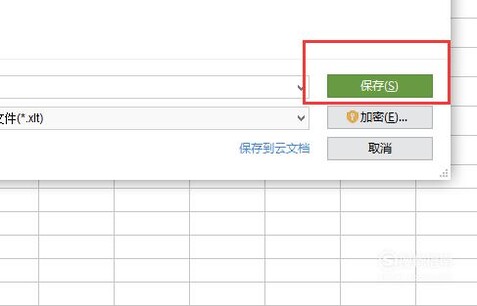
文章插图
09 在弹出的窗口中 , 选择是的选项 。
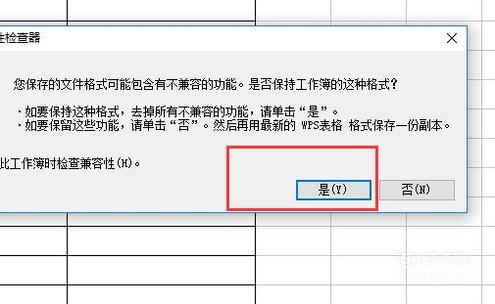
文章插图
10 下一次我们要利用这个模板的时辰 , 就可以选择本机模板 , 就快速找到了 , 很是便利利用 。
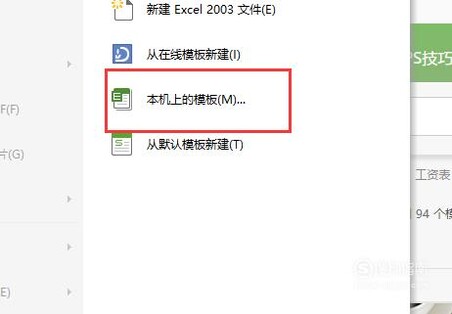
文章插图
出格提醒 【excel如何使用模板功能?】若是感觉小编说得有事理 , 请给我点个赞吧!
以上内容就是excel如何使用模板功能?的内容啦 , 希望对你有所帮助哦!
推荐阅读
- 无线路由器如何限速?
- TGP官方助手如何领取DNF我的成就徽章
- 如何使用dnf补丁
- 中国移动充值卡如何使用
- Excel表格中的内容如何一次性快速清除?
- ncm格式如何转换为mp3或者flac
- 如何修改自己电脑的IP
- 微信新推出腾讯qq小程序如何打开使用
- qq空间主页如何开启留言板模式
- 荔枝FM使用教程,熟练使用荔枝FM













