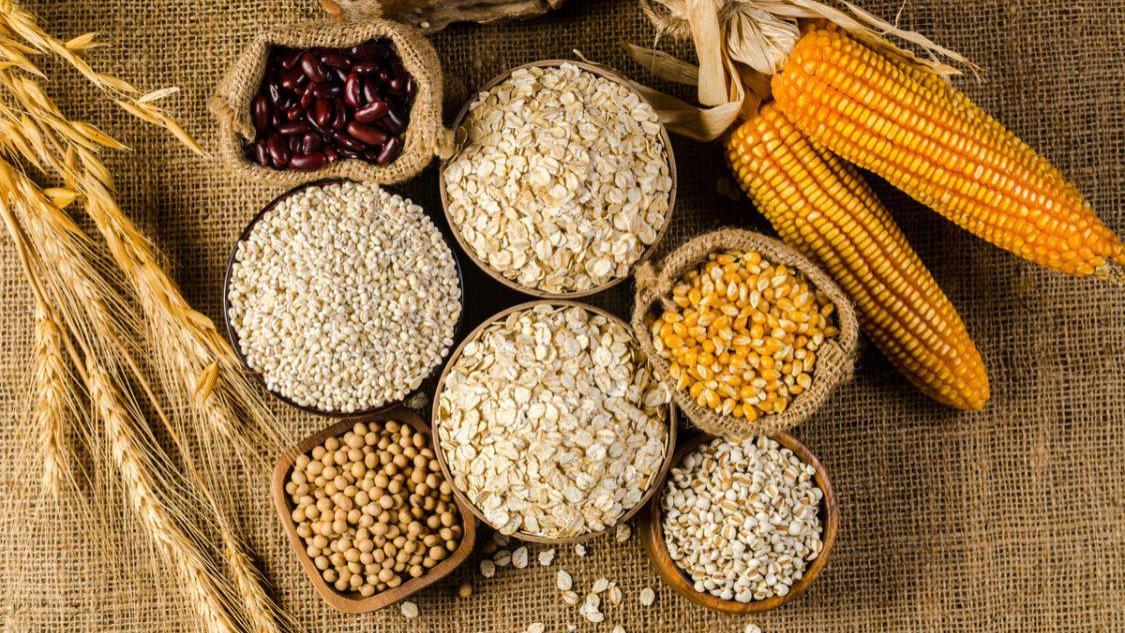Microsoft Word应用普遍 , 在处置良多文档时比力适用 , 有时写文档时需要插手页码 , 在插入菜单中选择页码即可 , 那去失落页码该怎么办呢?下面小编说一下具体方式 。

文章插图
需要这些哦
word文档
方式/
1打开要点窜的文档后 , 点击视图 , 找到下拉列内外的页眉和页脚 。

文章插图
2【word文档如何去掉页码】打开页眉和页脚对话框后 , word文档即酿成了编纂状况 。 这时可以点窜页眉和页脚了 。

文章插图
3接着把文档拉到页脚位置 , 双击选择页脚 。 这光阴标会移到页码的位置 。

文章插图
4然后选中页码1 , 这时会呈现小的暗影 , 点击DELETE或BACKSPACE删除页码 。

文章插图
5最后在空白处双击一下 , 即可退出编纂页眉页脚状况 。 这时所有的页码都一路去失落了 。

文章插图
注重事项图片文字小我原创 , 未经许可回绝转载 。
若是您觉的我写的经验比力有效 , 请点击投我“当作功”的一票和点击“保藏” , 感谢! 若是认为我写的经验有欠缺 , 请实时评论指出 , 感谢撑持!
以上内容就是word文档如何去掉页码的内容啦 , 希望对你有所帮助哦!
推荐阅读
- Mate9 升级EMUI8.0,新功能新体验&如何升级ROM
- Word文档如何自动生成目录
- Word如何从任意页开始设置页码
- 如何安装并激活office2016
- 怎样彻底卸载IE浏览器
- 怎么制作pdf文件
- 如何清理电脑主机内的灰尘
- excel如何做饼状图
- Word如何制作海报
- 显示器如何恢复出厂设置