我们通常会使用Excel对数据做一些处理 , 包括统计、绘图、拟合、分析等 。 本文中 , 小编带大家看看如何在Excel中添加趋势线 。 东西/材料 Excel2016
操作方式 01 打开要处置的Excel表格 , 里面有一些数据 , 如图所示 。
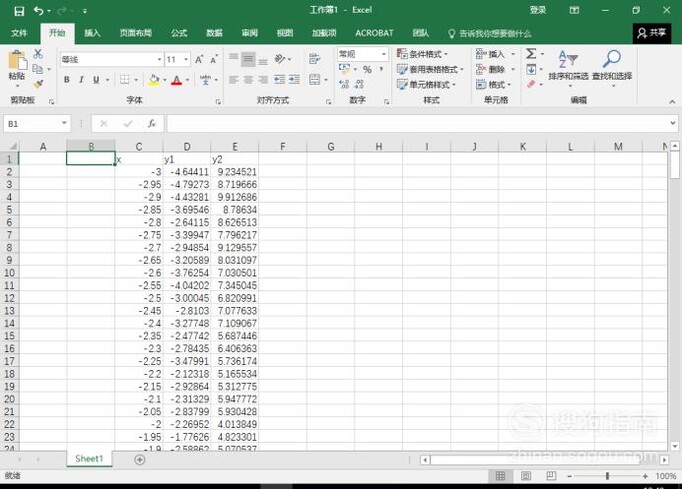
文章插图
02 起首 , 我们以x为横坐标 , 别离以y1和y2为纵坐标 , 绘制出散点图 。 起首选中这3列数据 , 如下所示 。
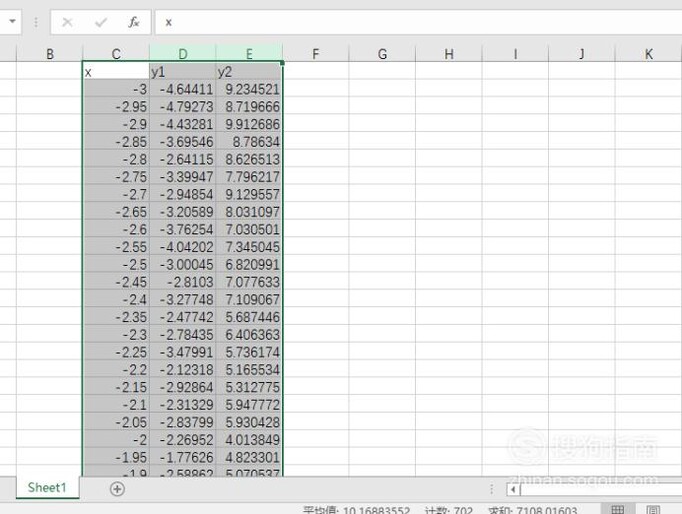
文章插图
03 切换到"插入"视图 , 选择散点图中的第一种类型 , 如图所示 。
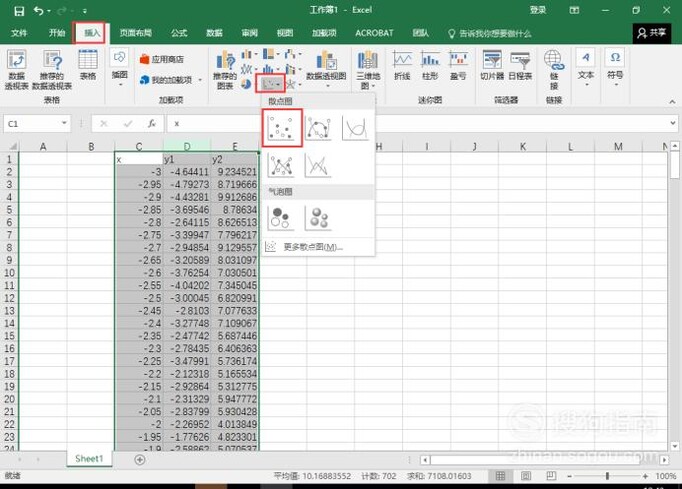
文章插图
04 如许就在统一幅图上生当作了两个散点图 , 如图所示 。 可以看出 , x与y1近似线性 , 我们就可以添加线性趋向线 。 x与y2近似二次我们可以添加二次趋向线 。
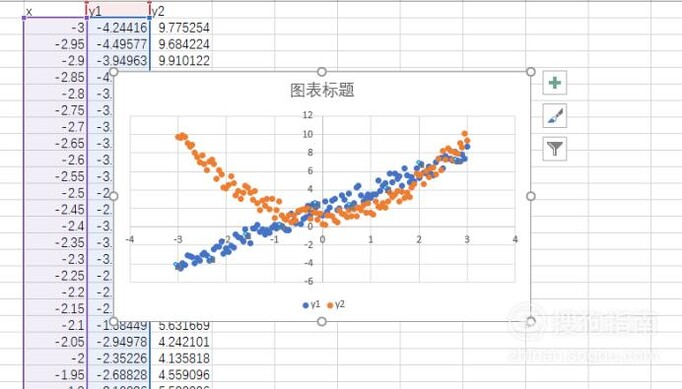
文章插图
05 在y1的点上单击右键 , 选择"添加趋向线" , 然后弹出趋向线的选择窗口 。
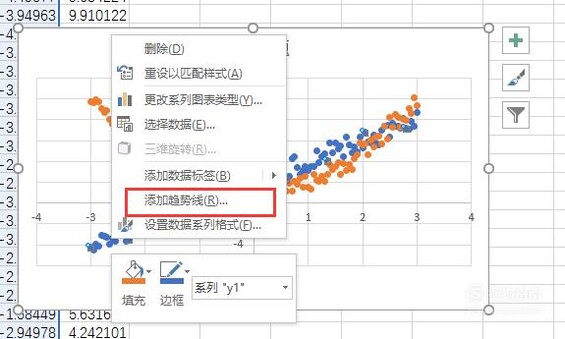
文章插图
06 默认已经选择了"线性" , 是以这里不需要改动 。 同时 , 为了查看散点与趋向线的接近水平 , 可以勾选"显示公式"与"显示R平方值" 。 由此可以看出 , x与y1很是接近线性关系 。

文章插图
07 同理 , 如法炮制 , 添加x与y2的趋向线 。 这里需要选择利用多项式进行拟合趋向 , 阶数选择2阶即可 。

文章插图
出格提醒 【Excel图表中添加趋势线】在现实的趋向线添加过程中 , 需要对多种函数进行试验 , 选择误差最小的一个曲线 。
以上内容就是Excel图表中添加趋势线的内容啦 , 希望对你有所帮助哦!
推荐阅读
- 纪念碑谷1第五章图文攻略
- 纪念碑谷1第二章攻略图文详解
- 如何给body设置背景图
- echarts柱状图宽度设置
- 关于睡眠的科普小知识
- 手机拍摄的图片文字如何转换成文本文字
- 对于一些纹身小知识的伪科普,附图~LZ是正在学习的纹身小学徒
- 等待别人的好茶,减肥茶能减肥吗
- 徽州茶道程序,日照绿茶
- 丑女是茶,龙井茶如何泡













