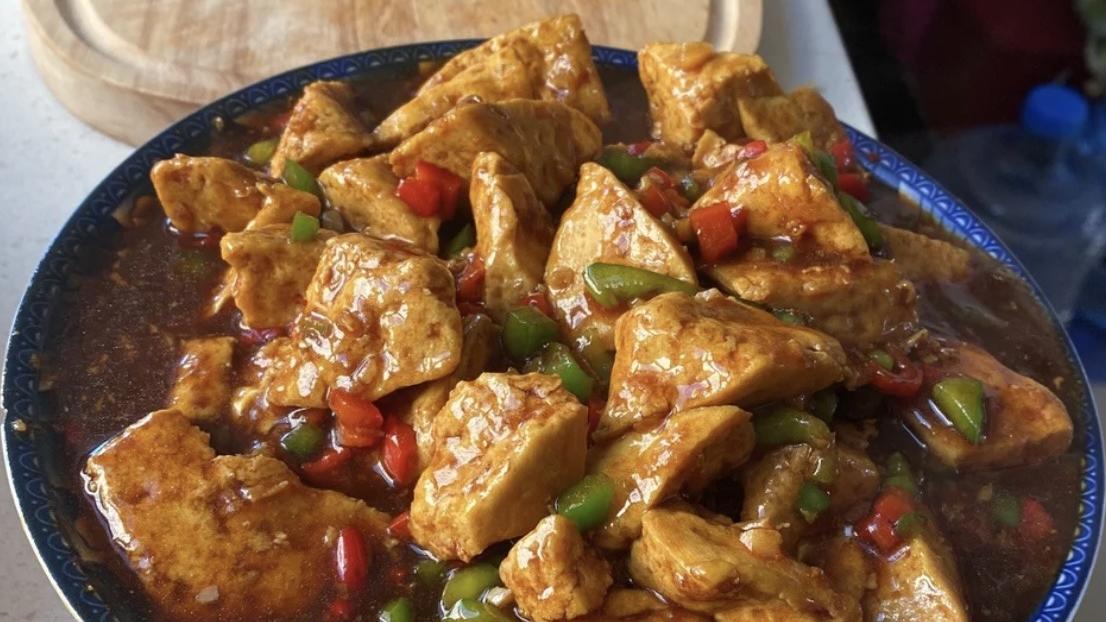在利用PS的时辰, 有的时辰需要给文字执行加粗的结果 。 那么, 若何利用PS2019给文字加粗, 接下来小编就介绍几种加粗的方式 。

文章插图
需要这些哦
PS
方式/
1【PS2019给文字加粗的几种方法】打开电脑的PS进入后, 输入需要编纂加粗的文字, 在顶部点击文字样式的选项图标 。

文章插图
2点击后在右侧的文字编纂界面, 选定左侧的文字, 点击加粗的图标 。

文章插图
3点击后, 即可对文字执行加粗的结果, 如下图所示 。

文章插图
方式/
21在PS中输入文字后, 在文字图层上右键点击, 选择栅格化文字的选项 。

文章插图
2点击后选择上方的滤镜, 在其他的选项中选择最小值的选项 。

文章插图
3点击后在最小值的调节界面, 经由过程调节半径就可以设置字体的加粗结果 。

文章插图
方式/
31在PS中输入文字后, 双击文字图层进入夹杂选项 。

文章插图
2在夹杂选项界面, 点击左侧样式中的描边的选项进入 。

文章插图
3进入描边后, 经由过程设置描边的大小, 即可调整字体的粗细 。

文章插图
注重事项版本:Photoshop CC2019 20.0.0
以上内容就是PS2019给文字加粗的几种方法的内容啦, 希望对你有所帮助哦!
推荐阅读
- PS2019怎么修改制作GIF动图
- PS2019如何使用钢笔工具进行颜色填充
- PS2019怎么给图片添加文字
- PS2019怎么在同一图层内复制并粘贴选区
- PS2019怎么把LOGO的背景色变透明
- 狗狗的名字可爱霸气
- 给狗狗取名字霸气又拽
- excel怎样给坐标轴添加标题
- PS2019怎么利用套索工具抠图
- PS2019如何给人物祛斑磨皮