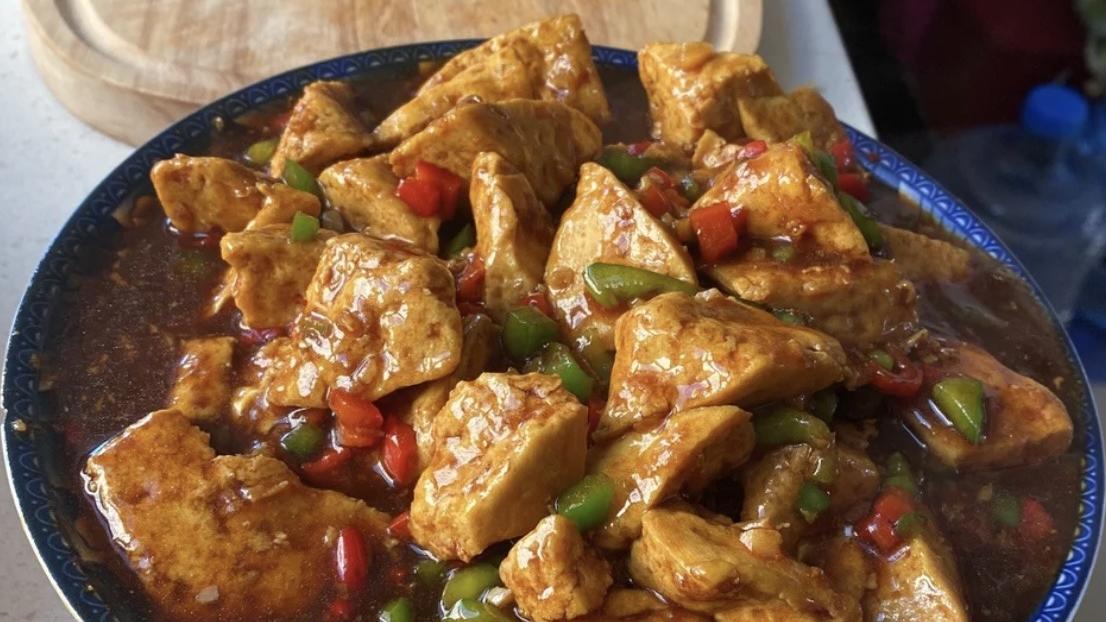编纂需要 , 有时辰需要将某一页的纸张酿成横标的目的的 , 那么WPS若何在竖直的页面中插入横标的目的页面 , 以下是我操作的具体
, 供大师参考 。

文章插图
需要这些哦
电脑
WPS
方式/
1新建一个WPS文档

文章插图
2【WPS如何在竖直的页面中插入横向页面】点击菜单栏上的插入

文章插图
3睁开左上角的分页三角形

文章插图
4选择第一个选项-分页符

文章插图
5光标放鄙人一页上

文章插图
6睁开空白页 , 然后选择横标的目的

文章插图
7在竖直的页面中插入横标的目的页面就完当作了 , 如图所示

文章插图
以上内容就是WPS如何在竖直的页面中插入横向页面的内容啦 , 希望对你有所帮助哦!
推荐阅读
- win10系统如何关闭连按5次shift键弹出粘滞键
- 如何实现对Word内容的折叠
- 如何制作Word目录
- 怎么安装wps
- iphone 6s Plus如何清理iCloud储存空间
- 一零教你win8.1如何开启SNMP功能
- 支付宝新版本如何设置应用
- 如何使用微信的AA收款功能
- 如何快速的将微信收藏的图片发给QQ好友
- iPhone手机如何将一些文件转化成PDF格式