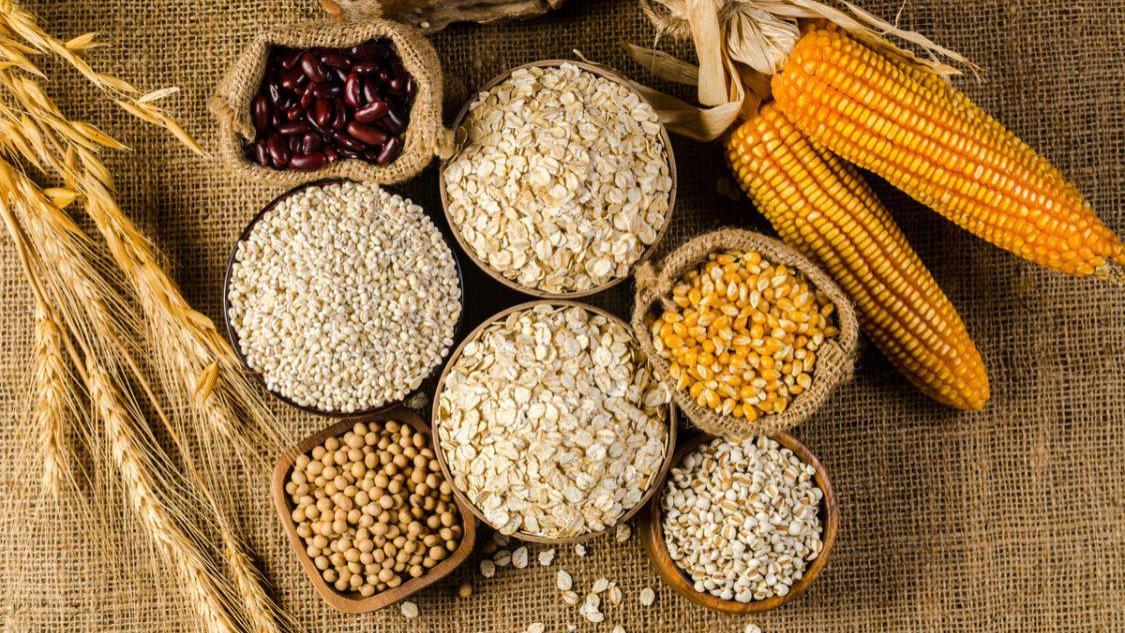在我们利用Word进行试卷设计的时辰 , 为了下一步工作的便利 , 很多人喜好把谜底直接写出来 。 这样在打印试卷时就要想法子把谜底埋没 。 可是测验考试用字体中的埋没功能 , 却把填空谜底的下划线也埋没了 , 怎么做才好?
方式/
1有一个填空题 , 需要我们把谜底埋没还不克不及改变下划线的长度

文章插图
2找到菜单栏“编纂”选项组中的“替代”单击

文章插图
3在“查找和替代”对话框中 , 单击“替代”选项卡 。 在“查找内容”输入框中单击后 , 找到“更多”单击

文章插图
4在弹出菜单选择“格局”单击

文章插图
5鄙人拉菜单选择“字体”单击

文章插图
6在“查找字体”对话框中的“字体”选项卡 , “字体颜色”选择“红色” 。 “下划线线型”选择下拉菜单中的第一种 , 下划线颜色选择“黑色” 。 选中后单击“确定”

文章插图
7在“查找和替代”对话框中 , “替代为”输入框中单击后 , 找到“格局”单击 。 同样鄙人拉菜单选择“字体”单击

文章插图
8在“查找字体”对话框中的“字体”选项卡 , “字体颜色”选择“白色”

文章插图
9选择“下划线线型”下拉菜单中的第一种

文章插图
10“下划线颜色”选择“黑色” 。 选中后单击“确定”

文章插图
11回到“操作和替代”对话框后单击“全数替代” , 在弹出的对话框单击“确定”

文章插图
12【Word文档中填空题如何隐藏答案下划线长度不变】封闭“查找和替代”对话框 , 利用打印预览 , 可以看到本来的下划线长度没变 , 谜底已经被埋没了

文章插图
以上内容就是Word文档中填空题如何隐藏答案下划线长度不变的内容啦 , 希望对你有所帮助哦!
推荐阅读
- C4D 怎样使模型在细分曲面中保持原来的形态
- 什么杀蟑螂最有效
- h1z1画面怎么设置
- 迷你世界生存怎么刷铁
- dnf忍者90刷图加点2017?
- 我的QQ飞车技巧:各种漂移
- 我的世界挖钻石攻略
- 苹果Mac版Word 2016如何在页脚插入横线
- 统计一篇英语短文中各字母出现次数
- 怎样制作简历