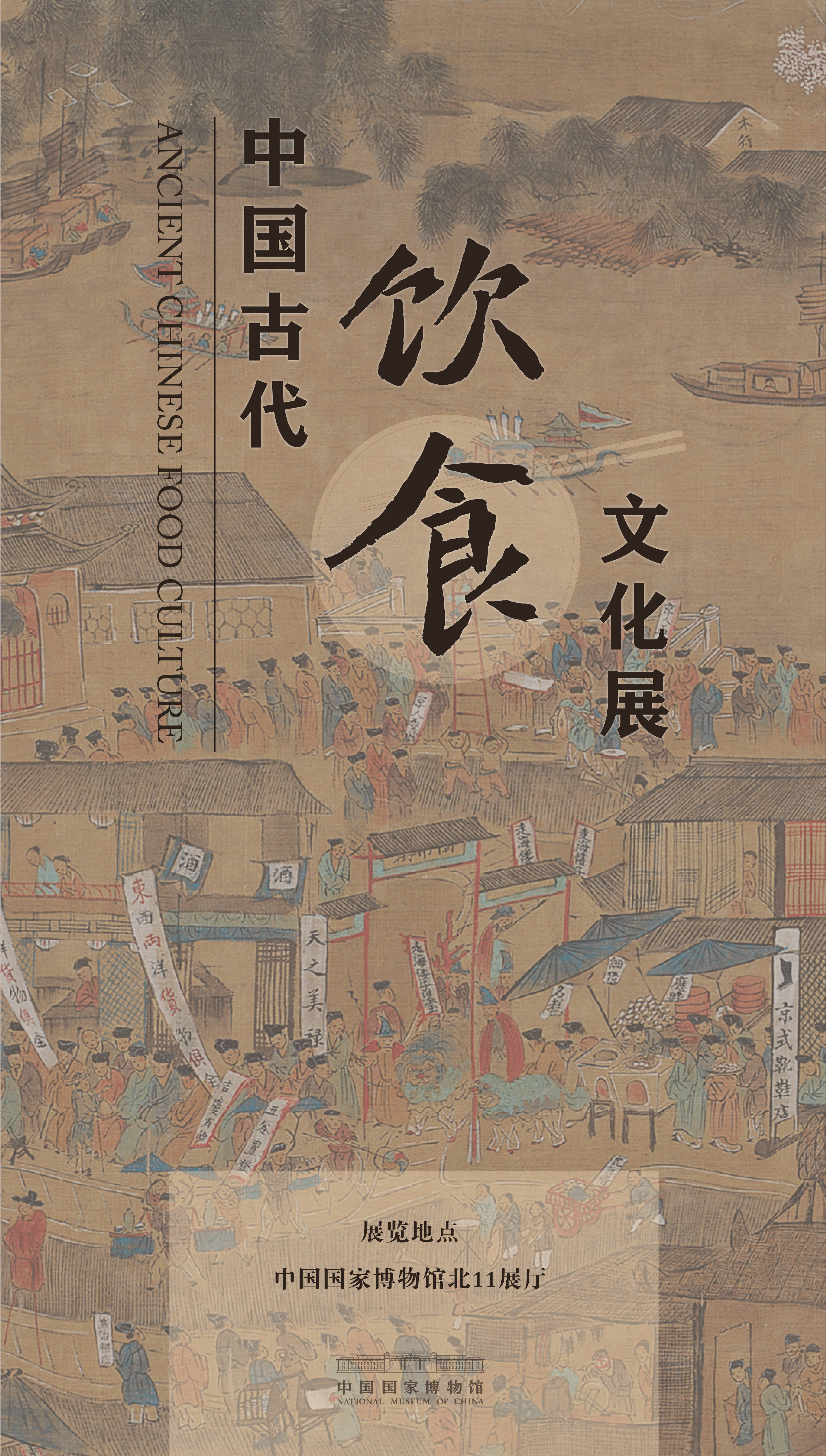瓷盆在糊口中长短经常见的瓷器之一 , 今天我们就来领会下在3Dmax软件中 , 瓷盆模子应该若何建造 。

文章插图
需要这些哦
3Dmax2012
方式/
1打开3Dmax2012软件 , 点击【建立】-【图形】-【线】 , 在作图区域绘制一个多边图案 。 点击右边工作区中的【极点】图标 , 按图示选中图案上的点进行光滑圆化处置(如图所示);

文章插图

文章插图

文章插图

文章插图

文章插图

文章插图

文章插图
2点击右边工作区中的【样条线】图标 , 框选整个图案后 , 按图示对选边进行轮廓处置 。 选中建造好的图案 , 点击【对象颜色】将模子的对象颜色设置为:白色(如图所示);

文章插图

文章插图

文章插图

文章插图

文章插图

文章插图
3点击【点窜】-【设置装备摆设点窜器集】 , 弹出设置装备摆设点窜器集选项栏 , 找到【车削】并将其拉动到右边的选项框中 , 点击【确定】将车削调出;

文章插图

文章插图

文章插图

文章插图

文章插图
4选中图案 , 点击【车削】 , 勾选【焊接内核】并将对齐设置为:最大 , 完当作瓷盆根基体模子的建造 。 选中模子 , 点击鼠标右键-【转换为】-【转换为可编纂多边形】;

文章插图

文章插图

文章插图

文章插图

文章插图

文章插图
5【3Dmax如何制作瓷盆】点击【材质编纂器】 , 弹出材质编纂器设置栏 , 按图示设置一个瓷器材质球并添加一张瓷器纹理图 。 完当作后将材质球附加给模子 , 点击【网格光滑】 , 对模子进行光滑优化处置 。 最后 , 点击【衬着】将建造好的瓷盆模子衬着出图即可 。
推荐阅读
- 如何删除排练计时
- 如何让兰花长根,盘点兰花快速生根的方法
- 如何查看指定目录中的系统文件
- 如何制作火爆抖音朋友圈的隐藏九宫格拼接切图
- 佳能mg3680打印机如何安装无线的?
- 如何保存生姜,才能避免生姜发芽?
- 地面的冰如何快速融化 道路结冰怎么快速处理
- 奥克斯e4故障怎么处理奥克斯空调显示E4故障代码如何处理
- 加湿器不喷雾了如何解决?
- 高跟鞋穿着磨脚如何解决?