每一代的windows系统中都有注册类编辑器 , 而且 , 不同的Windows系统 , 注册表编辑器打开的方式都不一样 。 下面这篇指南就给大家介绍一下win10怎么打开注册表编辑器 。 第一种方式 01 右击起头菜单 , 点击列表中的“运行” 。 也可以同时按下Windows+R按键 , 以打开“运行”对话框 。
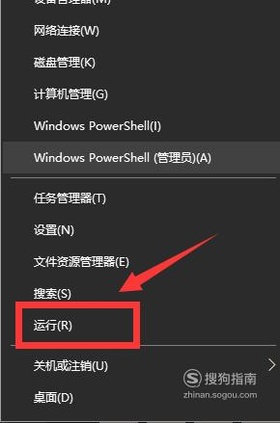
文章插图
02 之后 , 在电脑桌面弹出了“运行”对话框 , 如下图所示 。
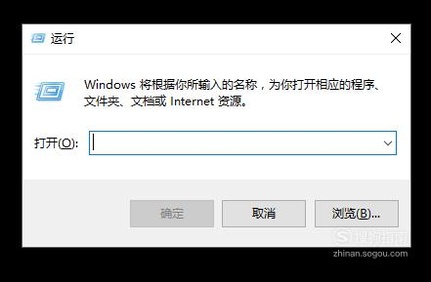
文章插图
03 在“运行”对话框的输入框中输入“regedit” , 并点击“确定”按钮 。
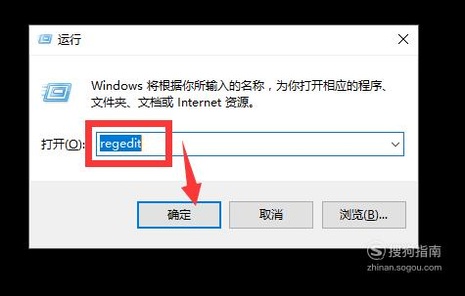
文章插图
04 就顺遂的打开了“注册表编纂器” 。 如图所示 。
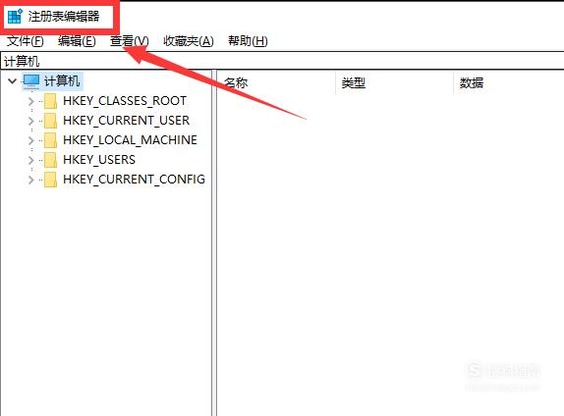
文章插图
01
02
03
第二种方式 01 一般在win10桌面下方的使命栏中有“小娜”的图标 , 找到并点击“小娜”图标 。
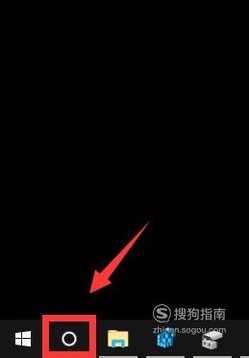
文章插图
02 点击图标今后 , 可以在面板的最下方可以输入要搜刮的内容 。
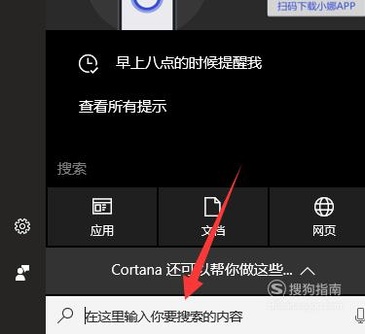
文章插图
03 在输入框中输入“regedit” , 之后 , 在面板的上方可以找到“regedit”运行法式 , 这个就是“注册表编纂器” 。 点击此法式 , 可以打开“注册表编纂器”面板 。
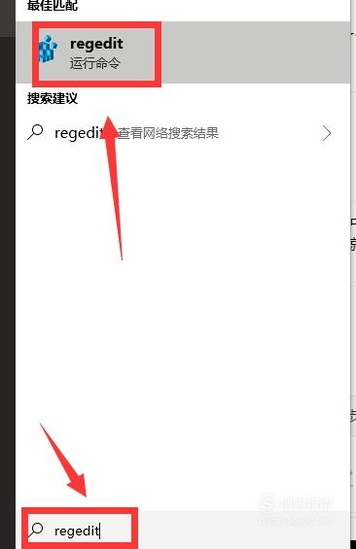
文章插图
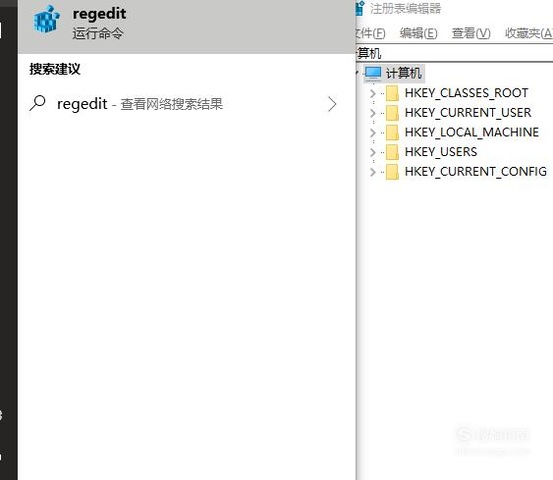
文章插图
01
02
第三种方式 01 打开“选择号令提醒符” , 在里面输入regedit , 再按下回车键 。
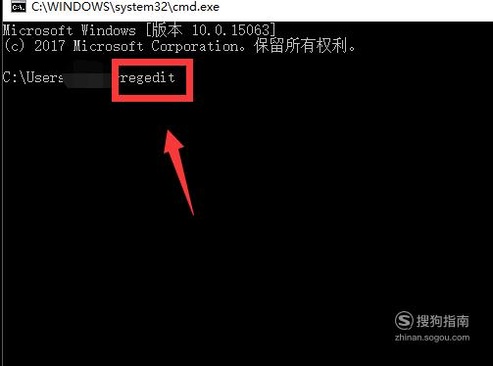
文章插图
02 如许也可以打开“注册表编纂器” 。
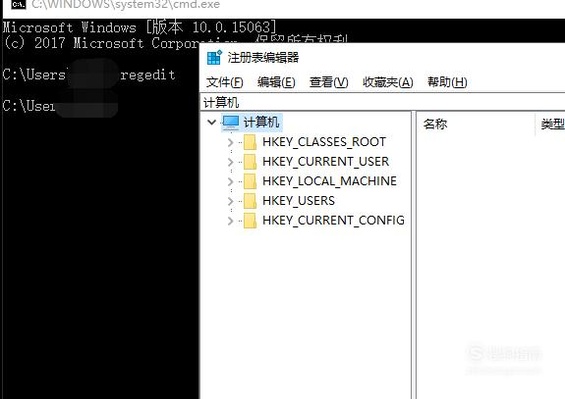
文章插图
01
02
03
打开多个注册表编纂器 01 在“运行”对话框中输入“regedit” , 只能打开一个“注册表编纂器” 。 想要打开多个“注册表编纂器”怎么办呢 。
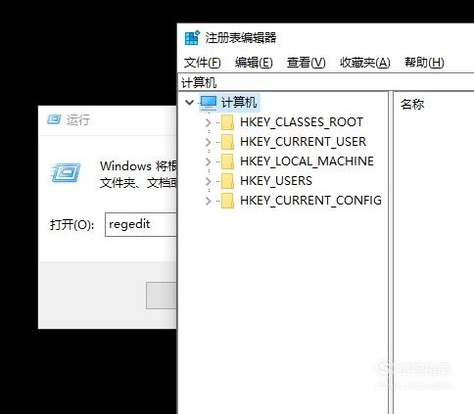
文章插图
02 在“运行”对话框中输入“regedit -m” , 并点击“确定”按钮 。
推荐阅读
- Chrome浏览如何设置不显示图片,以节省流量?
- 如何判断茶花死了?根部大面积腐烂/枝干一折就断
- win10正版系统官方下载地址
- 如何购买熊猫直播改名卡?
- Word WPS 文档如何去掉文本框(文字)边框教程
- 电脑如何配置连接到共享状态下的打印机?
- 如何给GIF动态图添加文字
- 微信如何使用摩拜单车
- 如何调节手机的亮度
- 微信如何快速查询聊天记录中的图片













