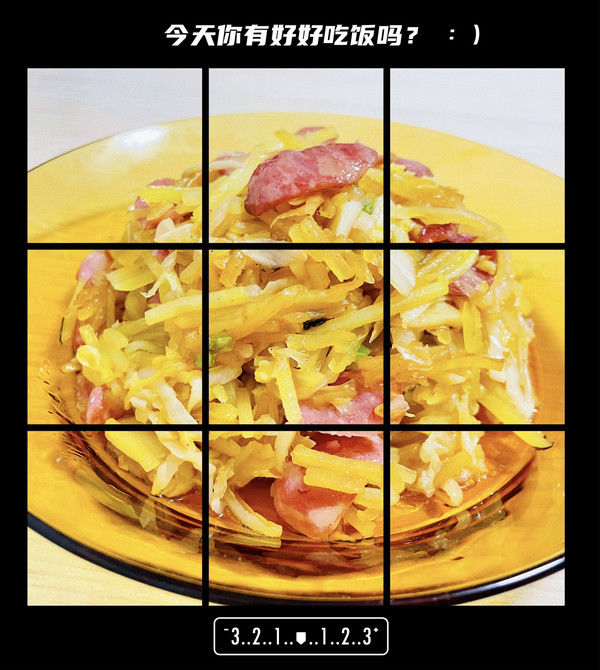PPTжҳҜеӨ§еёҲеёёз”Ёзҡ„еҠһе…¬иҪҜ件еҸҠеӨ§еёҲдёҚд»…еҸҜд»Ҙз”ЁжқҘеҒҡжј”зӨәж–ҮжЎЈпјҢ并且иҝҳеҸҜд»Ҙз”ЁжқҘе»әйҖ дёҖдәӣзү№ж•Ҳж–Үеӯ— гҖӮ жүҖд»Ҙд»ҠеӨ©е°Ҹзј–е°ұз»ҷеӨ§еёҲеёҰжқҘPPTзҡ„дёҖдёӘзү№ж•ҲпјҢиӢҘдҪ•е»әйҖ ејҖиЈӮж–Үеӯ— гҖӮ
ж–№ејҸ/
1иө·йҰ–жҲ‘们жү“ејҖPPTиҪҜ件пјҢж–°е»әдёҖдёӘз©әзҷҪйЎөйқўпјҢеҰӮдёӢеӣҫжүҖзӨә гҖӮ

ж–Үз« жҸ’еӣҫ
2ж–°е»әз©әзҷҪйЎөйқўд№ӢеҗҺпјҢжҲ‘们иө·йҰ–зӮ№еҮ»дёҠж–№зҡ„жҸ’е…ҘпјҢжҸ’е…ҘдёҖдёӘжЁӘжҺ’ж–Үжң¬жЎҶпјҢеңЁж–Үжң¬жЎҶдёӯиҫ“е…ҘдёҖдёӘж–Үеӯ—пјҢ并и°ғж•ҙеҘҪж–Үеӯ—зҡ„еӨ§е°Ҹе’Ңеӯ—дҪ“ гҖӮ

ж–Үз« жҸ’еӣҫ
3и°ғж•ҙеҘҪж–Үеӯ—зҡ„еӨ§е°Ҹе’Ңеӯ—дҪ“д№ӢеҗҺпјҢжҲ‘们зӮ№еҮ»дёҠж–№зҡ„жҸ’е…ҘйҖүжӢ©еӨ–еҪўпјҢ然еҗҺйҖүжӢ©иҮӘз”ұеӨ–еҪў гҖӮ

ж–Үз« жҸ’еӣҫ
4йҖүжӢ©иҮӘз”ұжӯҘеұҘд№ӢеҗҺпјҢжҲ‘们еҲ©з”ЁиҮӘз”ұеӨ–еҪўдёңиҘҝеңЁиҝҷдёӘж–Үеӯ—зҡ„дёӯеҝғзӮ№зәҝдҪҚзҪ®иө·еӨҙз»ҳеҲ¶пјҢе°Ҷе…¶жңӢеҲҶејҖпјҢеҰӮдёӢеӣҫжүҖзӨә гҖӮ

ж–Үз« жҸ’еӣҫ
5жҺҘзқҖжҲ‘们жҢүдҪҸCTRLй”®пјҢйҖүжӢ©з”»зҡ„еӨ–еҪўе’Ңж–Үеӯ—пјҢ然еҗҺзӮ№еҮ»дёҠж–№зҡ„еӨ–еҪўж јеұҖпјҢйҖүжӢ©еҪ’并еӨ–еҪўдёӢзҡ„жӢҶеҲҶ гҖӮ

ж–Үз« жҸ’еӣҫ
6зӮ№еҮ»жӢҶеҲҶд№ӢеҗҺжҲ‘们еҸҜд»ҘзңӢеҲ°пјҢж–Үеӯ—е’ҢжҲ‘们зҡ„еӨ–еҪўйғҪе·Із»ҸиҝӣиЎҢдәҶжӢҶеҲҶпјҢжҲ‘们еҲ йҷӨеӨҡдҪҷзҡ„з©әж јйғЁй—ЁпјҢеҸӘз•ҷдёӢж–Үеӯ—еӨ–еҪўеҚіеҸҜпјҢеҰӮдёӢеӣҫжүҖзӨә гҖӮ

ж–Үз« жҸ’еӣҫ
7жӢҶеҲҶе®ҢеҪ“дҪңд№ӢеҗҺпјҢжҲ‘们еҸҜд»ҘзңӢеҲ°ж–Үеӯ—е·Із»Ҹиў«жӢҶеҲҶдәҶпјҢжҲ‘们йҖүжӢ©ж–Үеӯ—зҡ„е·ҰеҚҠиҫ№пјҢе…Ёж•°йҖүдёӯпјҢ然еҗҺзӮ№еҮ»з»„еҗҲ гҖӮ

ж–Үз« жҸ’еӣҫ
8жҺҘзқҖжҲ‘们еҶҚйҖүдёӯж–Үеӯ—зҡ„еҸіеҚҠиҫ№пјҢе°Ҷж–Үеӯ—зҡ„еҸіеҚҠиҫ№з»ҷз»„еҗҲиө·жқҘ гҖӮ

ж–Үз« жҸ’еӣҫ
9然еҗҺи°ғж•ҙе·ҰеҚҠиҫ№е’ҢеҸіеҚҠиҫ№зҡ„дҪҚзҪ®пјҢе°ұеҸҜд»ҘзңӢеҲ°жҲ‘们иҝҷдёӘж–Үеӯ—е·Із»Ҹе‘ҲзҺ°дәҶејҖиЈӮзҡ„з»“жһң гҖӮ

ж–Үз« жҸ’еӣҫ
10жҺҘзқҖжҲ‘们и°ғж•ҙе·ҰеҚҠиҫ№зҡ„ж–Үеӯ—пјҢзӮ№еҮ»еӨ–еҪўж јеұҖпјҢи®ҫзҪ®еӨ–еҪўеЎ«е……йўңиүІпјҢеЎ«е……йўңиүІдёәз»ҝиүІпјҢеҸіиҫ№зҡ„ж–Үеӯ—еӨ–еҪўеЎ«е……дёәи“қиүІ гҖӮ

ж–Үз« жҸ’еӣҫ
11гҖҗPPTеҰӮдҪ•еҲ¶дҪңж–Үеӯ—ејҖиЈӮзү№ж•ҲпјҹPPTж–Үеӯ—зү№ж•ҲгҖ‘иҝҷж ·жҲ‘们зҡ„ејҖиЈӮж–Үеӯ—зү№ж•Ҳе°ұе»әйҖ е®ҢеҪ“дҪңдәҶпјҢжңҖеҗҺжҲ‘们жқҘзңӢдёҖдёӢз»“жһңеҗ§пјҢжҖҺд№Ҳж ·д»ҚжҳҜж ҮиҮҙзҡ„еҗ§ гҖӮ д»ҠеӨ©зҡ„PPTиӢҘдҪ•е»әйҖ ејҖиЈӮпјҢж–Үеӯ—зү№ж•Ҳе°ұдёәеӨ§еёҲд»Ӣз»ҚеҲ°иҝҷйҮҢпјҢдҪҶж„ҝеҜ№еӨ§еёҲжңүжүҖеё®еҝҷ гҖӮ

ж–Үз« жҸ’еӣҫ
д»ҘдёҠеҶ…е®№е°ұжҳҜPPTеҰӮдҪ•еҲ¶дҪңж–Үеӯ—ејҖиЈӮзү№ж•ҲпјҹPPTж–Үеӯ—зү№ж•Ҳзҡ„еҶ…е®№е•ҰпјҢеёҢжңӣеҜ№дҪ жңүжүҖеё®еҠ©е“ҰпјҒ
жҺЁиҚҗйҳ…иҜ»
- еҰӮдҪ•еҝ«йҖҹжҸҗеҸ–еҚ•е…ғж јжӢ¬еҸ·еҶ…зҡ„ж–Үеӯ—еҶ…е®№
- еҰӮдҪ•жё…йҷӨе–ң马жӢүйӣ…еә”з”ЁзЁӢеәҸеҶ…зј“еӯҳеҚ з”Ёз©әй—ҙ
- ExcelиЎЁж јеҰӮдҪ•йҡ”иЎҢйҡ”еҲ—жҸ’е…Ҙж•°жҚ®
- жҖҺд№ҲеҲ¶дҪңдәҢз»ҙз ҒпјҢйңҖиҰҒеҮҶеӨҮдәӣд»Җд№Ҳ
- иҚ·е…°зҢӘеёёи§Ғз–ҫз—…зҡ„йҳІжІ»ж–№жі•
- еӨҡиӮүз ҚеӨҙиӢ—еҰӮдҪ•еҸ‘ж №
- еӯ—з¬Ұе®ҪеәҰ и°ғж•ҙwordж–Үеӯ—д№Ӣй—ҙзҡ„и·қзҰ»
- иӢ№жһңжүӢжңәйҖҡи®ҜеҪ•дёўеӨұеҰӮдҪ•жҒўеӨҚ
- е®һз”Ёз»ҸйӘҢвҖ”еҰӮдҪ•еҲ йҷӨеҫ®дҝЎж”¶и—ҸеӨ№йҮҢзҡ„ж Үзӯҫ
- еҰӮдҪ•еңЁж–°зүҲжүӢжңәQQеҶ…зҡ„еҺҳзұіз§ҖдёӯвҖңжҠ“еҘҪеҸӢвҖқ