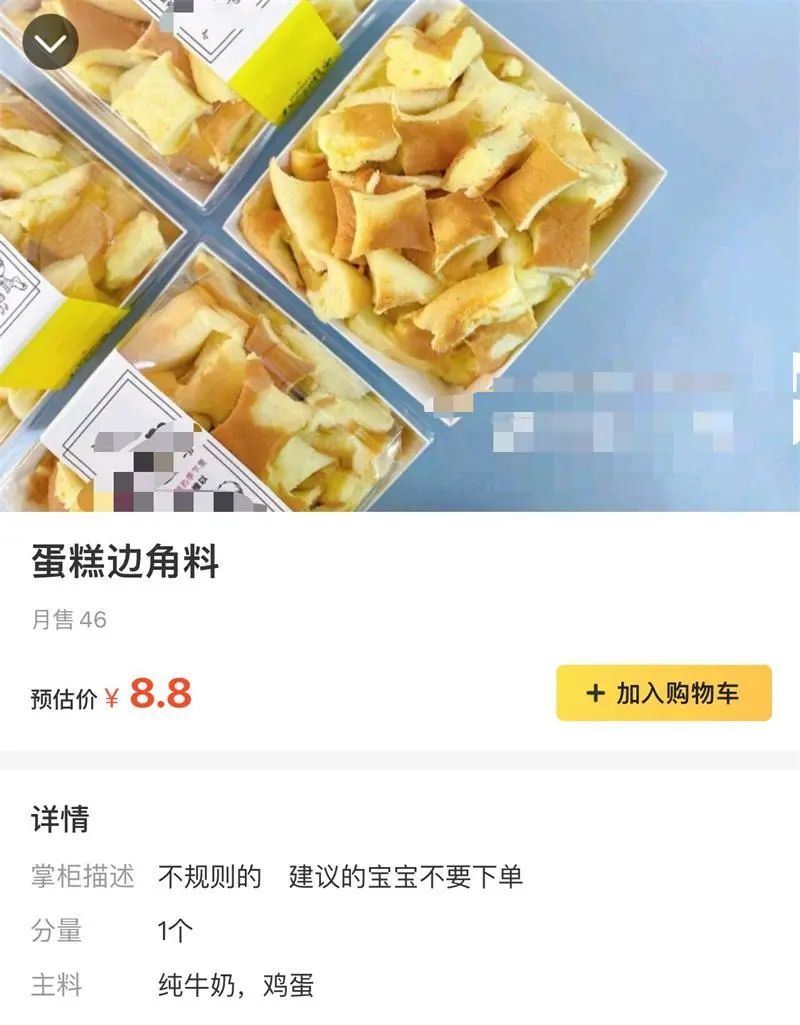想要创作出更为漂亮的表格,我们就要学习更多的技能,微软的办公组件在2016年进行了一个比较大的更新,功能更加的强大,界面更加的酷炫 。 下面就详细的告诉小伙伴们,如何在表格中为数据添加酷炫的迷你柱形图?工具/材料 微软办公组件,电脑 。
操作方法 01 首先用鼠标左键定位的,我们想要插入迷你柱形图的单元格 。

文章插图
02 接着我们点击表格页面上方的插入选项卡 。

文章插图
03 在插入选项卡中,我们找到柱形图,点击打开 。

文章插图
04 我们点击数据范围右侧的折叠按钮 。

文章插图
05 在表格中的数据区域选择我们想要设置迷你图的区域,然后点击折叠按钮 。

文章插图
06 检查我们选择的数据区域没有错误之后,点击页面上方的确定按钮 。

文章插图
07 接着我们就可以在单元格中看到我们所创建的迷你柱形图了 。

文章插图
08 【Excel2016如何为数据添加迷你柱形图?】接着我们把鼠标定位在单元格的右下角,向下方拖动,为其他的单元格同样的插入迷你柱形图 。

文章插图
特别提示 好的思路能够让我们的作品更上一个台阶!
以上内容就是Excel2016如何为数据添加迷你柱形图?的内容啦,希望对你有所帮助哦!
推荐阅读
- 理财,如何理财?
- 如何为Excel 2016表格数据设置漂亮的表格样式?
- 普通人如何理财?请问大家都是如何理财的?
- Excel如何自定义数据透视表样式
- 如何关闭win10系统自动更新?
- 如何使用PS制作圆形商品标签
- 在当前的环境下,我们该如何理财?
- 你们是如何理财的?
- 应该如何避免走入理财规划误区?怎样做好家庭资产规划?
- 如何微博在电脑端登录