有的时候我们签合同会通过传真的方式 , 接受传真后可以通过软件来画一个公章进行编辑~下面教你如何制作一个公章 。 工具/材料 PS
画公章 01 进入PS界面 , ctrl+n新建一个画布 , 尺寸自定 。
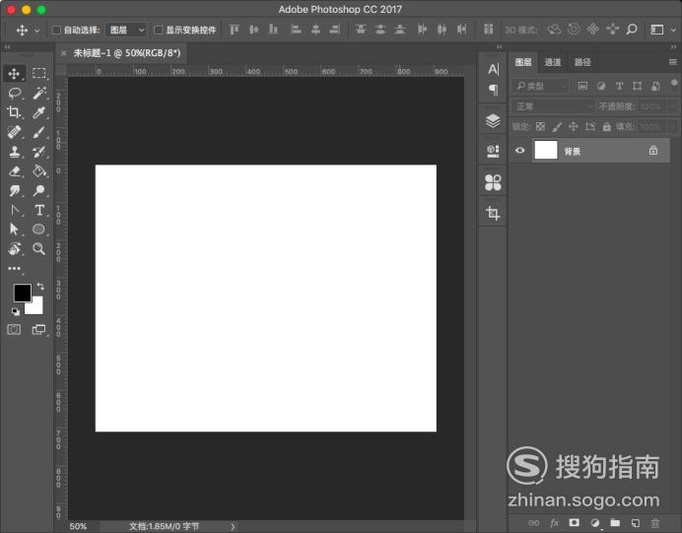
文章插图
02 在工具栏中选择“椭圆工具” , 然后在上方属性中将方式设置为“路径”
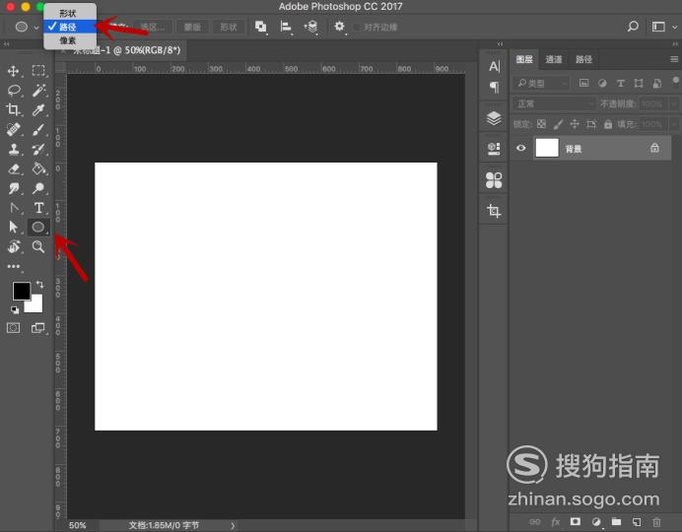
文章插图
03 按住shift在画布中绘制一个正圆 , 然后ctrl+shift+n创建图层得到图层1 , 圆的路径就在图层1中 。
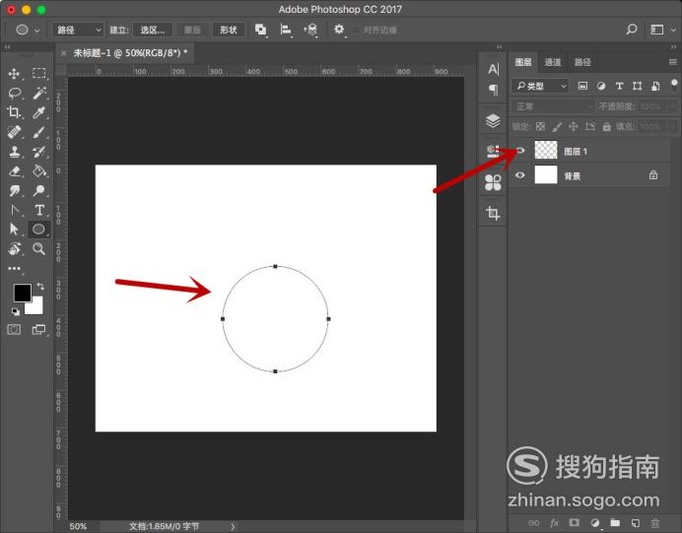
文章插图
04 接着设置路径描边 , 选择“画笔工具” , 在属性中调整大小硬度 , 然后选择“路径”进入路径面板 。
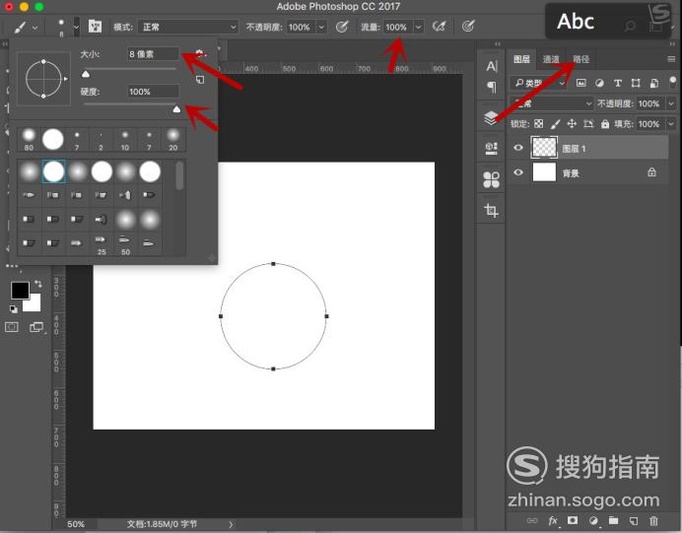
文章插图
05 进入路径面板后点击“工作路径” , 然后点击下方“描边路径”
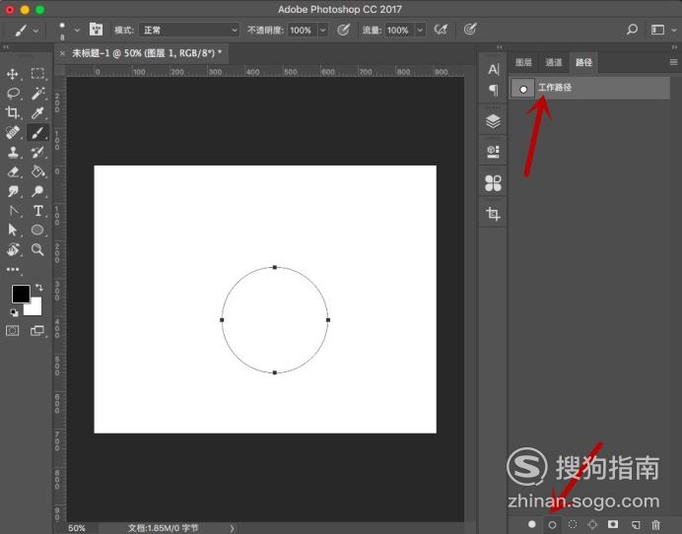
文章插图
06 描边后我们就会得到一个描边路径 , 然后ctrl+j复制得到拷贝图层 , ctrl+t进入自由变换 , 按shift+alt+左键进行等比缩放 。

文章插图
07 缩放的图形是没有描边的 , 选择“横排文字工具”

文章插图
08 选择文字工具后点选小圆路径 , 输入公章信息 。
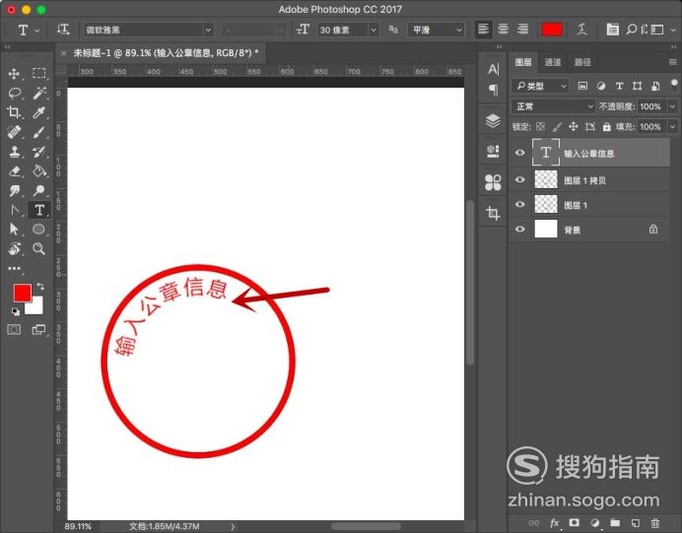
文章插图
09 输入公章信息后会跟随路径进行排列 , 歪了的话 , ctrl+t进行旋转调整 。
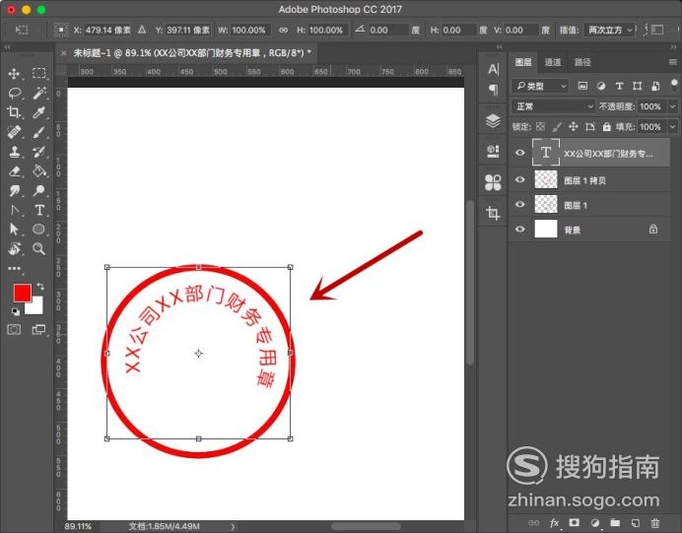
文章插图
10 接着选择“多边形工具” , 绘制一个五角星在中间 。
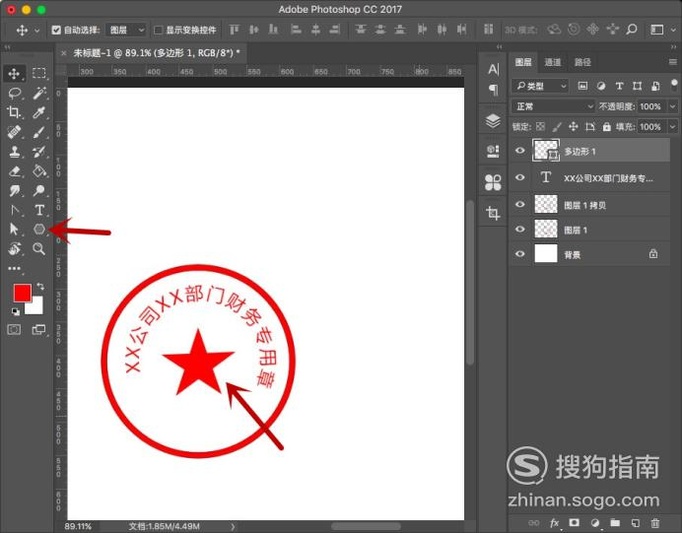
文章插图
11 【教你如何画一个公章】点选全部图层ctrl+g进行合并成组 , 然后找张比较有质感的素材图 , 按ALT+左键置入组中 , 增加质感 , 即可完成制作 。
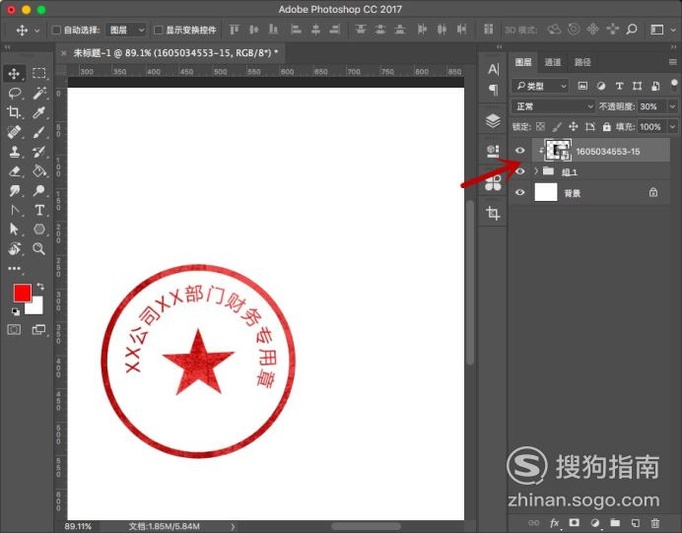
文章插图
以上内容就是教你如何画一个公章的内容啦 , 希望对你有所帮助哦!
推荐阅读
- 如何设计二分圆环logo
- 绝地求生声音如何设置
- 口腔溃疡怎么办?如何自我治疗并调理?
- 休闲游戏,你是饼干我是酱2第6关如何完美过关?
- 如何辨别自己买到的苹果是真是假?
- 遇到不认识的花如何办?
- 如何才能在流量来了买到便宜的手机流量?
- 苹果手机如何一边录像一边拍照?
- 如何避免开门见冰箱 这一这样做
- 餐厅如何装修成聚财之地?这些高明的风水建议想想真有理!














