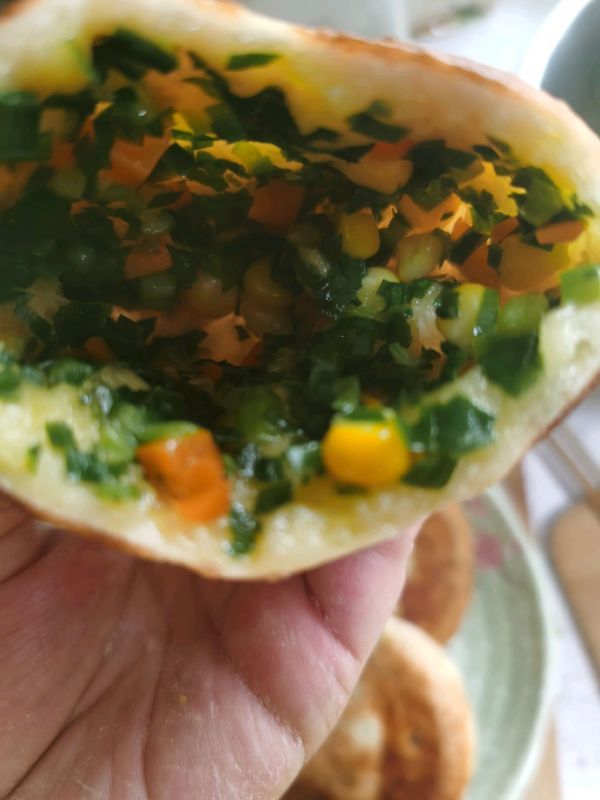ж–Үз« жҸ’еӣҫ
05 еј№еҮәвҖңж–°е»әж јејҸ规еҲҷвҖқеҜ№иҜқжЎҶеҗҺпјҢзӮ№еҮ»йҖүдёӯвҖңдҪҝз”Ёе…¬ејҸзЎ®е®ҡиҰҒи®ҫзҪ®ж јејҸзҡ„еҚ•е…ғж јвҖқ гҖӮ

ж–Үз« жҸ’еӣҫ
06 еӣ дёәиҝҷдёӘcaseжҳҜиҰҒжұӮд»ҺA2еҚ•е…ғж јејҖе§ӢжҜҸдёүиЎҢеЎ«дёҖж¬ЎиүІпјҢжүҖд»ҘжҲ‘们еңЁвҖңдёәз¬ҰеҗҲжӯӨе…¬ејҸзҡ„еҖји®ҫзҪ®ж јејҸвҖқдёӢйқўзҡ„е…¬ејҸзј–иҫ‘ж Ҹиҫ“е…Ҙе…¬ејҸ вҖң= MOD(ROW(A2)-1,3)=0вҖқпјҢиҝҷдёӘе…¬ејҸиЎЁзӨәз”ЁROW(еҚ•е…ғж јжүҖеңЁиЎҢ)-1йҷӨд»Ҙ3пјҢеҲӨж–ӯжҳҜеҗҰзӯүдәҺ0 гҖӮ еҰӮжһңзӯүдәҺ0пјҢе°ұеЎ«е……еҚ•е…ғж јзҡ„йўңиүІ гҖӮ еЎ«еҘҪе…¬ејҸеҗҺпјҢзӮ№еҮ»ж јејҸжҢүй’® гҖӮ

ж–Үз« жҸ’еӣҫ
07 зӮ№еҮ»ж јејҸжҢүй’®еҗҺпјҢе°ұдјҡеј№еҮәдёӢеӣҫдёӯзҡ„вҖңи®ҫзҪ®еҚ•е…ғж јж јејҸвҖқеҜ№иҜқжЎҶпјҢеңЁиғҢжҷҜиүІйҖүжӢ©еҢәзӮ№еҮ»йҖүеҮәеҚ•е…ғж јзҡ„еЎ«е……йўңиүІпјҢ然еҗҺзӮ№вҖңзЎ®е®ҡвҖқиҝ”еӣһвҖңж–°е»әж јејҸ规еҲҷвҖқеҜ№иҜқжЎҶ гҖӮ

ж–Үз« жҸ’еӣҫ
08 иҝ”еӣһвҖңж–°е»әж јејҸ规еҲҷвҖқеҜ№иҜқжЎҶеҗҺпјҢе°ұеҸҜд»ҘзңӢеҲ°вҖңж јејҸвҖқжҢүй’®еүҚзҡ„йў„и§ҲеҢәеҸҜд»Ҙйў„и§ҲиғҢжҷҜиүІдәҶпјҢеҰӮжһңдёҚдҝ®ж”№иғҢжҷҜиүІзҡ„иҜқпјҢзӮ№еҮ»вҖңзЎ®е®ҡвҖқйҖҖеҮә гҖӮ

ж–Үз« жҸ’еӣҫ
09 гҖҗexcel дёӯMODеҮҪж•°зҡ„з”Ёжі•е®һдҫӢгҖ‘еӣһеҲ°е·ҘдҪңиЎЁдёӯпјҢе°ұеҸҜд»ҘзңӢеҲ°е·ҘдҪңиЎЁе·Із»Ҹе®ҢжҲҗйҡ”иЎҢеЎ«иүІд»»еҠЎдәҶ гҖӮ

ж–Үз« жҸ’еӣҫ
10 иЎҘе……дёҖзӮ№пјҡеҰӮжһңдҪ жғід»ҺA1еҚ•е…ғж јејҖе§ӢжҜҸдёүиЎҢеЎ«дёҖж¬ЎиүІпјҢйӮЈе°ұжҳҜдёҖејҖе§ӢйҖүдёӯA1:E16еҚ•е…ғж јпјҢзј–иҫ‘е…¬ејҸж—¶иҫ“е…ҘвҖң=MODпјҲROW(A1),3пјү=0вҖқеҚіеҸҜ гҖӮ

ж–Үз« жҸ’еӣҫ
д»ҘдёҠеҶ…е®№е°ұжҳҜexcel дёӯMODеҮҪж•°зҡ„з”Ёжі•е®һдҫӢзҡ„еҶ…е®№е•ҰпјҢеёҢжңӣеҜ№дҪ жңүжүҖеё®еҠ©е“ҰпјҒ
жҺЁиҚҗйҳ…иҜ»
- cadеӣҫзәёwordж–ҮжЎЈдёӯжҸ’е…Ҙ
- DWGж–Ү件жҹҘзңӢеҷЁдёӯзҡ„钢笔е·Ҙе…·жҖҺд№ҲдҪҝз”Ё
- еҰӮдҪ•еңЁCADзңӢеӣҫиҪҜ件дёӯз”»зӣҙзәҝ
- еҰӮдҪ•еңЁCADзңӢеӣҫиҪҜ件дёӯз”»еҮәдёҖдёӘеҘҪзңӢзҡ„жӨӯеңҶ
- з”Ёexcelзҡ„intеҮҪж•°ж №жҚ®жңҲд»ҪжұӮеӯЈеәҰ
- excelиЎЁж јеҰӮдҪ•жҺ’еәҸ з”ұеӨ§еҲ°е°ҸжҢүйЎәеәҸжҺ’еҲ—
- еҰӮдҪ•дҪҝз”ЁPSж·»йЈһеү‘еҲ°еӣҫеғҸдёӯ
- жҖҺд№ҲеңЁCADзңӢеӣҫиҪҜ件дёӯжү“ејҖж–Ү件еӨ№дёӯзҡ„дёҠдёҖдёӘж–Ү件
- wordдёӯзҡ„дёӯж–Үе’ҢиӢұж–Үж ҮзӮ№з¬ҰеҸ·жҖҺд№Ҳеҝ«йҖҹдә’зӣёиҪ¬жҚў
- дёӯеҢ»еӣӣиҜҠжҳҜжҢҮе“Әеӣӣж ·дёӯеҢ»еӣӣиҜҠжҳҜд»Җд№Ҳ