因为弄错了打开方式而导致文件打不开或者因为打开方式设定错误导致打不开文件 , 那么我们如何恢复到默认的打开方式呢?这里与大家分享一下具体的操作方法 。 工具/材料 win7
文件格式错误导致的打不开 01 比如此文件原本是一个.docx的文档文件 , 现在被更改成了其他类型的格式导致文件无法打开 。
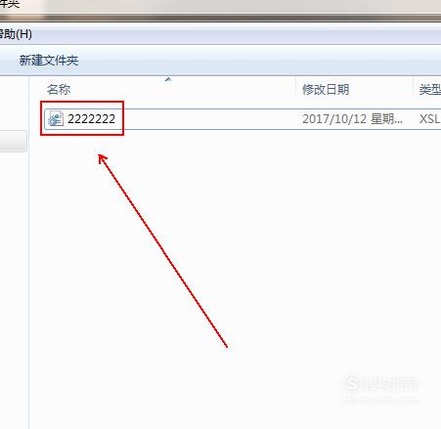
文章插图
02 双击桌面上的"计算机”图标
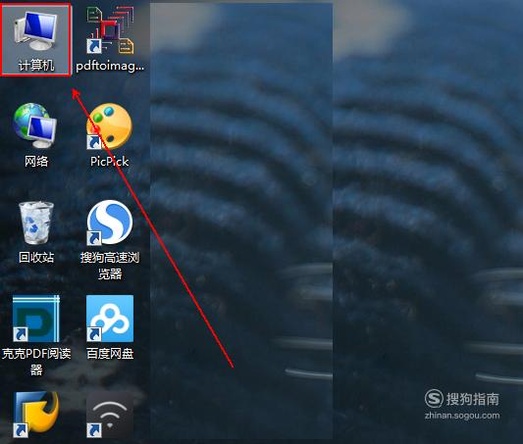
文章插图
03 点击左上角“组织”的倒三角标志 。
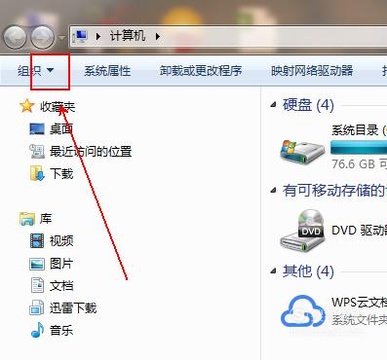
文章插图
04 在弹出的菜单列表中依次点选“布局”-“菜单栏”选项 。
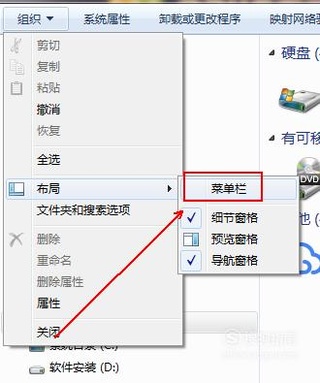
文章插图
05 在菜单栏上依次点选“工具”-“文件夹选项”选项 。
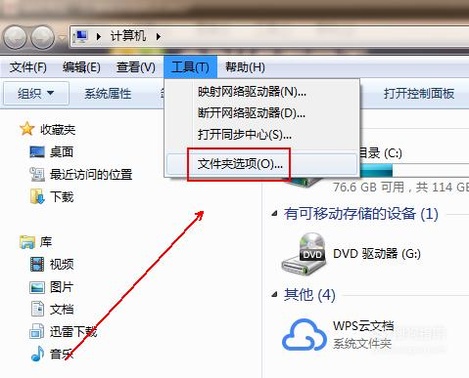
文章插图
06 在“文件夹选项”窗口中点选“查看”选项卡 。
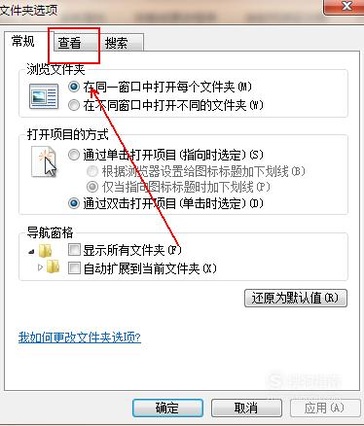
文章插图
07 在“查看”选项卡中将“隐藏一直文件类型的扩展名”的对勾去除
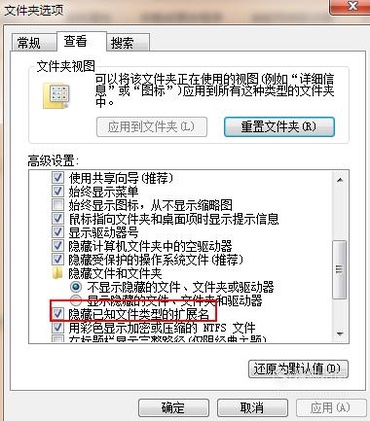
文章插图
08 点击“确定”按钮退出 。
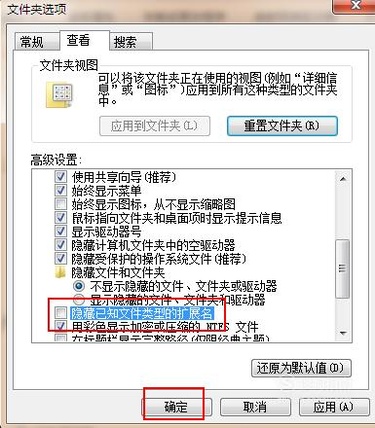
文章插图
09 找到格式错误的文件并将其扩展名更改为正确的 。
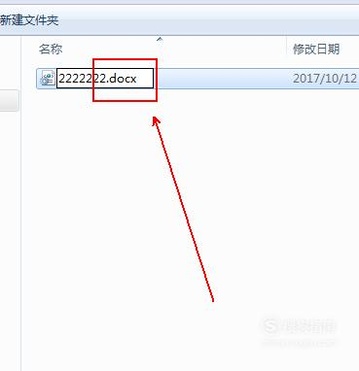
文章插图
10 在弹出的提示窗口中点击“是”按钮 。
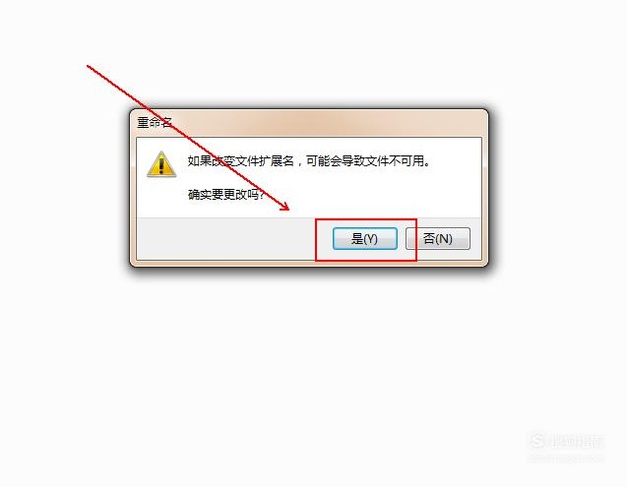
文章插图
11 文件恢复默认打开方式 。
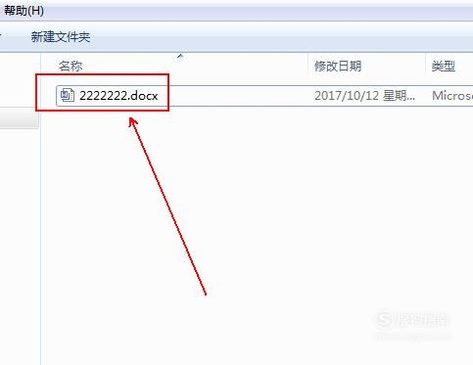
文章插图
01
02
03
04
05
打开方式错误 01 这里是某个图片文件在打开时 , 提示“windows无法打开此文件” 。
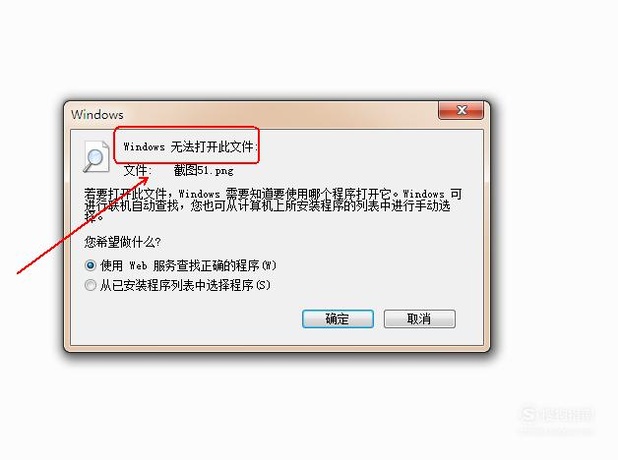
文章插图
02 点击下方的“从已安装程序列表中选择程序”选项 。
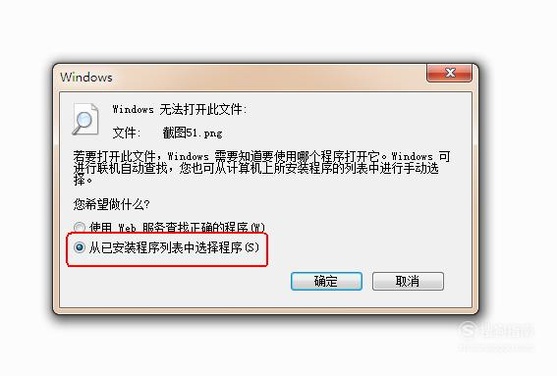
文章插图
03 点击“windows 照片查看器”选项 。
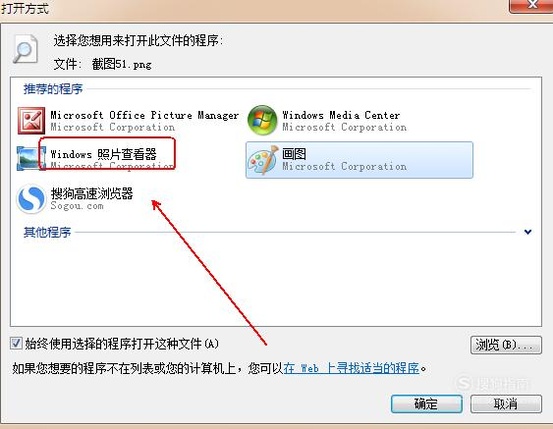
文章插图
04 勾选下方的“始终使用选择的程序打开这种文件”选项 。
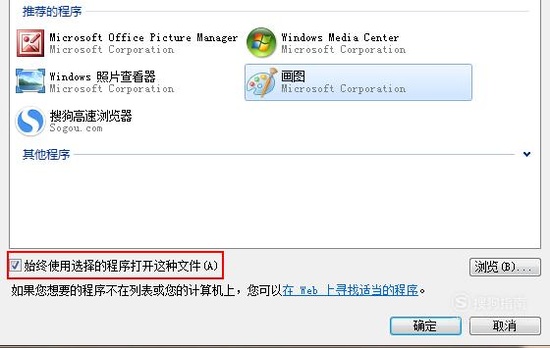
推荐阅读
- 简笔画:如何使用Flash绘制出向日葵
- 如何把CAD中的图片顺时针旋转
- 如何以卡还卡
- 快剪辑怎样剪辑视频
- 如何申请新浪微博借钱
- 快剪辑怎样进行音频的剪辑
- 如何知道原视频的分辨率FPS
- 如何解决复印机卡纸
- 如何去掉视频制作软件爱剪辑自带的片头片尾
- 如何才能CAD快速看图
















